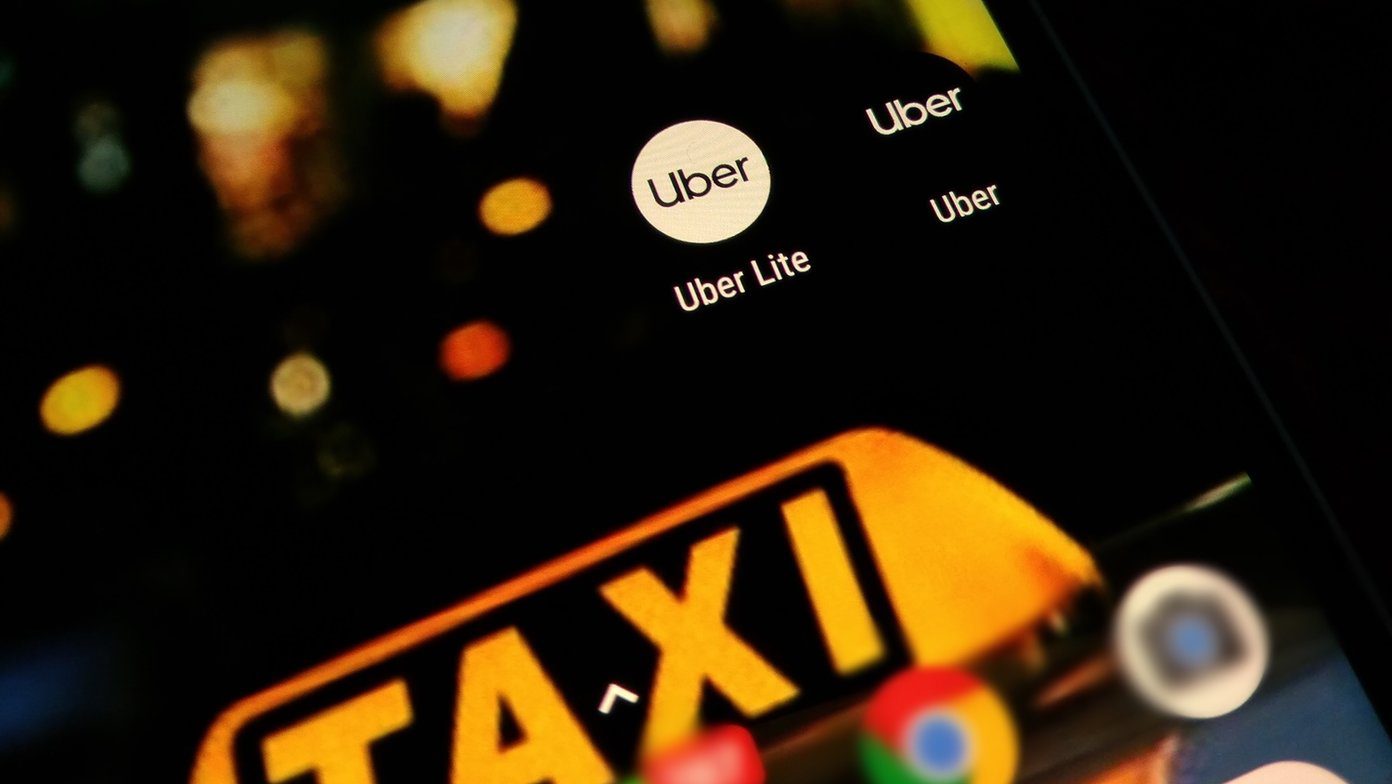In search of a better alternative to handle the archive files on your Android device, I stumbled upon an amazing app called the ZArchiver. After testing the app for a few days now, I am sure that no matter what archive type you throw at it, chances are that ZArchiver can open it up. So let’s see how the app handles all the archiving on your Android.
ZArchiver for Android
The app is free to install from the Play Store and can be installed on any Android device. Once you launch the ZArchiver file manager, you will see a very simple interface with all your files and folders. You can choose to toggle between the internal and external SD card using the dropdown at the top. Now to archive a folder, long tap on it and select the Compress option. You will see .zip and .7z file types as the default options but you can choose the Compress… option again to configure the archiving parameters as you’d like them. The options available while archiving a folder are just like what you get when you archive on your computer. There’s an option to choose the compression type ranging from no compression to ultra. There’s also the ability to set a password to the archive for added security. Limited file types for archive creation: When it comes to creating archives, the app doesn’t support many file types. The only options you get are 7z (7zip), zip, bzip2 (bz2), gzip (gz), XZ, and tar. One can also select multiple folders and create a single archive file. But when it comes to viewing and editing an existing archive, the list is pretty long and I am sure the app will be able to take up anything you try to open. The app even works on split archives like 7z.001, zip.001, etc. While editing an archive you can add/remove files to/from the archive. The app gives an option to donate for a pro version, which will unlock the option to toggle themes from dark to light. The app settings have almost every option you might need to archive files. The file manager options can also be tweaked. The app supports multi-threading for multi-core powerful devices and you can force select the number of CPU cores you want to use while archiving files. For simplicity, you can set it to automatic and let the app decide.
Conclusion
So that was pretty much everything about the ZArchiver. While in the days of Material Design the app interface might feel clumsy, when it comes to performance and functionality while working on archive files, there’s no app that does the job quite as well as ZArchiver does. So try out the app and let us know if it was able to take care of all your archiving needs. The above article may contain affiliate links which help support Guiding Tech. However, it does not affect our editorial integrity. The content remains unbiased and authentic.