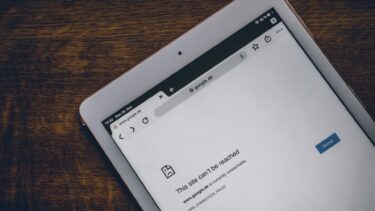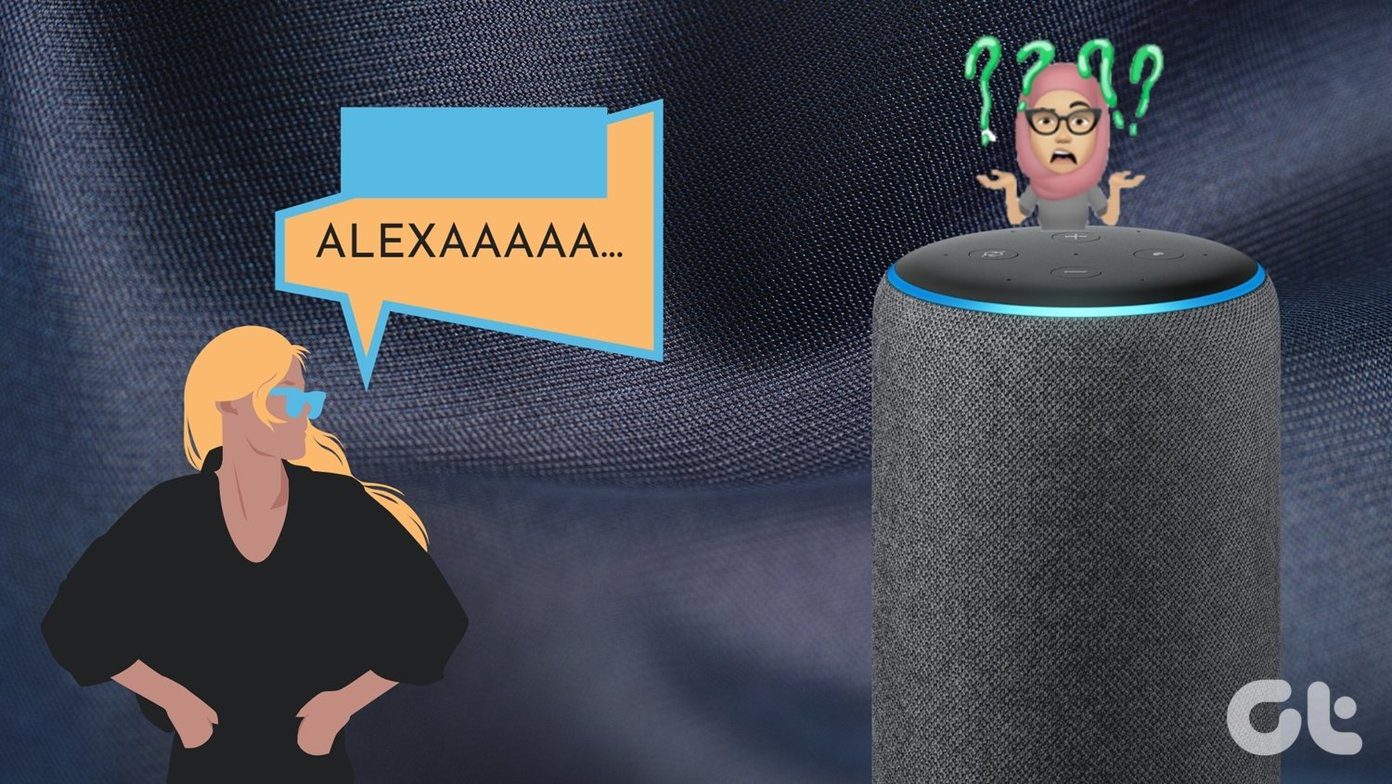Ransomware is one of the nastiest growing forms of cyber attacks. It blocks access to a computer and its files and asks for a sum of money to unlock them. These form of malware is easy to spread. It can be as simple as clicking on a link or opening an email which has a Trojan downloader. Not to mention that an infected PC can spread the malware to the connected network. However, all hope is not lost yet. Microsoft has included the Windows Defender Exploit Guard in the Windows 10 Fall Creators Update, which helps prevent ransomware attacks on your PC. So, without further ado, let’s see what is the Windows 10 ransomware protection and how to enable it.
Windows 10 Windows Defender Exploit Guard
Ransomware encrypts your important files and documents with a known or custom RSA algorithm. As mentioned above, they ask for a sum of money in exchange for the key. Microsoft aims to nip the issue in the bud by blocking access to the file systems. Going by the name of Controlled folder access, this feature essentially prevents unauthorized access to the common folders. This means that apps, scripts, DLLs and executable files won’t be able to access unless you give them explicit permission. Whenever an unauthorized app tries to have access to the protected folders, you’re notified via a small notification window. The good news is that the process is a tad customizable. You can add your own set of folders to the Controlled folder list or allow the trusted apps to access these folders.
How to Enable Ransomware Protection
Step 1: Give the Right of Passage
Search for Windows Defender Security Center in the search box and once the app is open, click on the Virus & threat protection box. Once inside, click on Virus & threat protection settings. Scroll down until you see the option for Controlled folder access and toggle the switch on.
Step 2: Add the Important Folders
Having done that, click on the link for Protected folders. By default, most of the common folders like Desktop, Pictures, and Documents should be already listed. However, if you wish to, you can add folders that you deem important.
Step 3: Add Your Trusted Apps
The next step is to designate a few apps to the trusted apps list. Click on the Allow an app through Controlled folder access and add the exe file of the programs. That’s it! The set up is complete. Do keep in mind that this process will block every single unauthorized access. Though the Windows Defender Exploit Guard makes work a bit difficult initially, with proper whitelisting, it’ll eventually become seamless. Plus, its integration with third-party antivirus programs makes it even better.
Customizing Windows Defender Notifications
If you find the Windows Defender notifications too annoying, we’d recommend customizing them through the Activity Center.
Bonus Trick: Block Suggestions and Ads
Microsoft has chosen the most common of all places to place ads and suggestions – the Windows Start menu. While it does help you discover some amazing products, most of the times it’s plain annoying. Thankfully, the makers included a way to block these. Navigate to Settings > Personalization > Start and toggle the Occasionally show suggestions in Start switch off. What’s more, if you’d like to keep the Start menu clean of all the recent apps or most used apps, this menu lets you do that as well. Nifty, right?
Keep Your PC Safe
Though the Windows Defender Exploit Guard is an effective way to deal with malware attacks, it’s always advisable to keep a backup of all your important stuff on a regular basis. A proper backup also acts as the perfect fall-back plan during system crashes. Other than that, the usual rules apply — make sure not to click on any suspicious emails, howsoever eye-catching the subject is. Plus, enable the option to display file extensions so that you see the full picture of a file before you hit the click button. The above article may contain affiliate links which help support Guiding Tech. However, it does not affect our editorial integrity. The content remains unbiased and authentic.