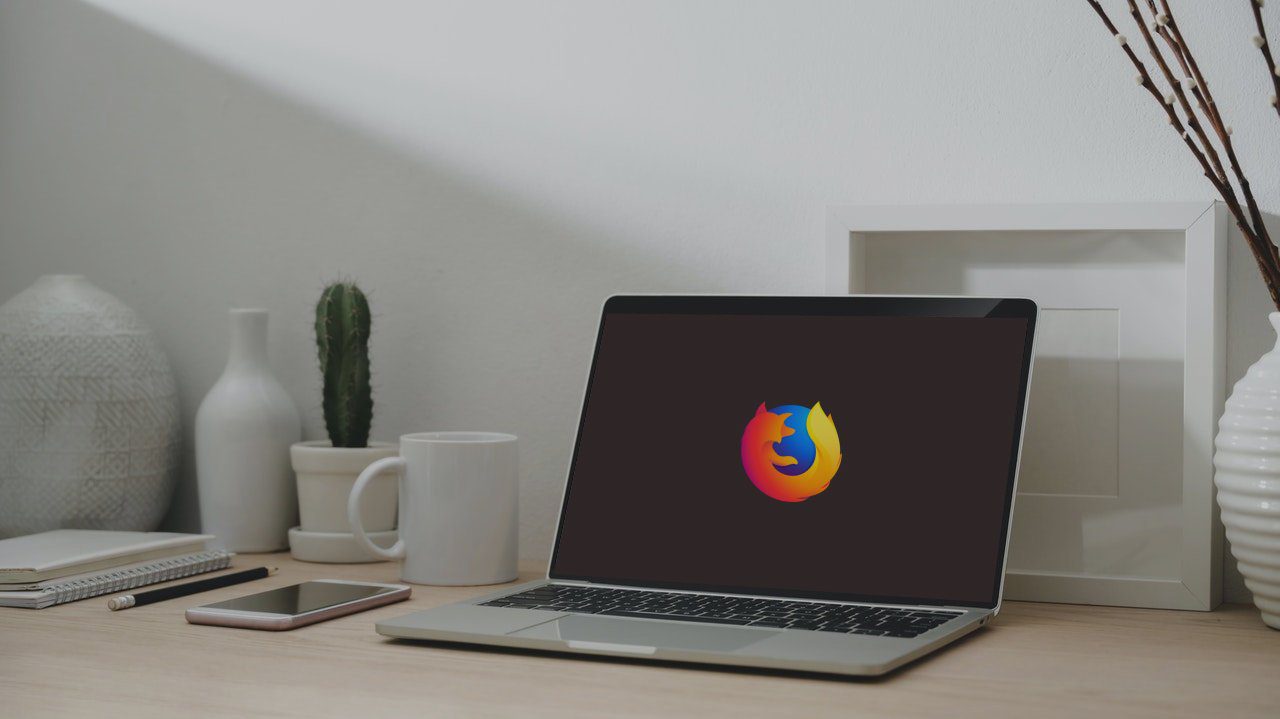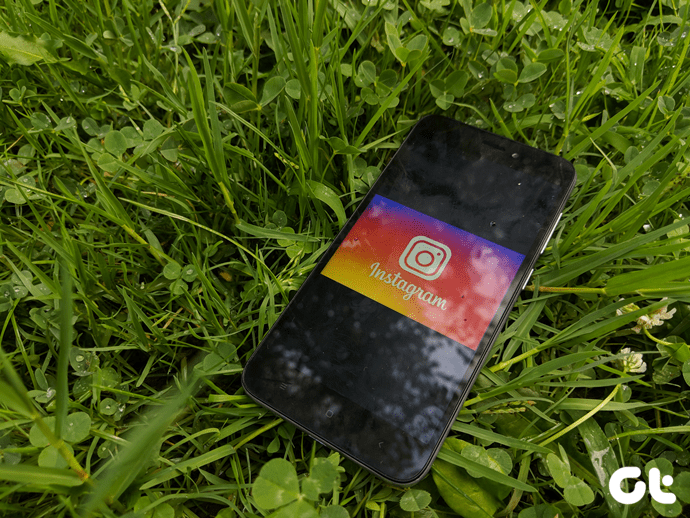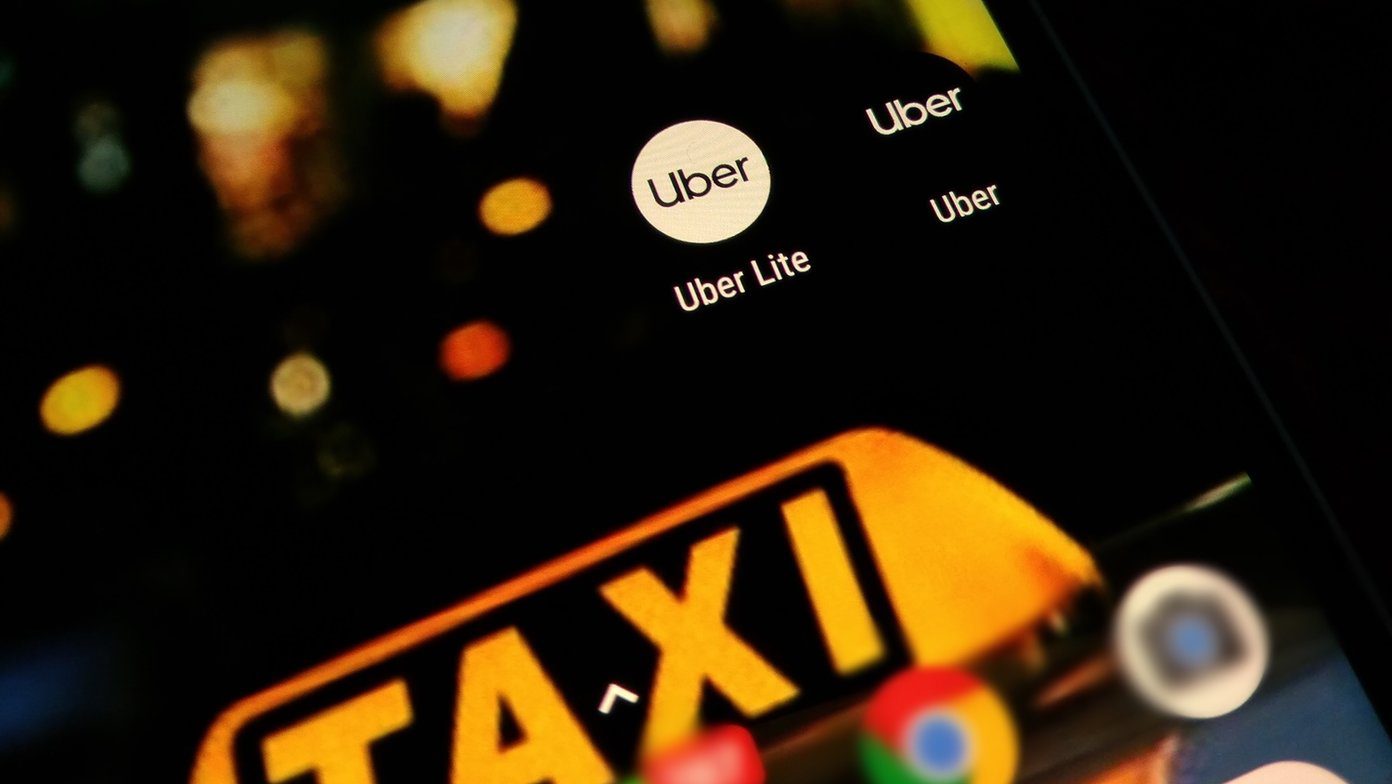Archiving is not the same as deleting an image in Google Photos. There is a difference. Learn everything you need to know about using the archive and how it can help you manage your photos better. Let’s begin.
1. Google Photos Archive Feature
The archive feature was initially released to help users declutter their Photos home screen. All the photos that you to take a backup of are visible here. Over time, that can clutter the stream making it difficult to find photos that are important to you. Select all photos that you don’t want to see often and tap on the three-dot menu icon on the upper right to Archive it. When you archive a photo, you will still see them in search results and albums, but not in the stream or the main photos tab. They will never be used to create collage, animations, or movies. To view all photos stored in Archive, swipe right or open menu to select Archive option. Google Photos Archive can be used to store important documents, extra shots you don’t need, or important images you don’t want to delete accidentally.
2. Google Photos Archive vs. Delete
You can also delete photos in the app, but that’s not the same as archiving it. The process remains the same, though. You select one or more photos and select either delete or archive. However, the result is different. When you archive a photo, it moves to the Archive section. When you delete, it moves to the trash folder. The Trash option is right underneath Archive in the menu, and it acts as a fail-safe, so you don’t lose precious photos accidentally. You can easily restore these deleted photos to the main photos tab. If you feel you really no longer need these images, then simply empty the trash bin. This action is irreversible. That means you cannot recover these photos. Once deleted, they are gone. Poof. It is worth noting that pictures you have archived can be unarchived as well.
3. Password Protect
Given the popularity of Google Photos and the importance of the Archive feature, you did think that it comes with password protection. Nope, they won’t add it even though users have been asking for it months now. While archiving an image does move it to a different location, it is still just as easily accessible. It requires just two taps. The only scenario it does help you maintain your privacy is when you are sharing an album or library with your partner. In that case, photos stored in the archive can’t be viewed by them. That’s still some relief as many of us share photos using the app. If you need an app lock, you will have to rely on a third-party app for it.
4. Inside Archive
Once you have moved photos to Archive, the story doesn’t end there. Tap to open the image and scroll a little to find some new options. You can add this image to an album. Doing so will not move the image from the archive but save it in two places. You can save the image to a device or create a slideshow. There are also some handy meta details available here like location, pixel, shutter info, size, aperture, and more. Google notes that photos stored in the Archive will continue to take space. If you own a Pixel phone, you can store photos in Original Quality for free forever. For other smartphone owners, you will need to upgrade your Google Drive plan to save photos in Original Quality. Photos saved in High Quality is again free for all smartphone users.
Just Archive It
The archive feature of Google Photos is pretty neat. You can do use it declutter your main photos stream, store important pictures and prevent it from sharing with others. Of course, from accidental deletion as well. You may think of it as a separate folder which can be searched but otherwise invisible. Next up: Want to know how Dropbox differs from Google Photos? Click on the link below to learn more. The above article may contain affiliate links which help support Guiding Tech. However, it does not affect our editorial integrity. The content remains unbiased and authentic.