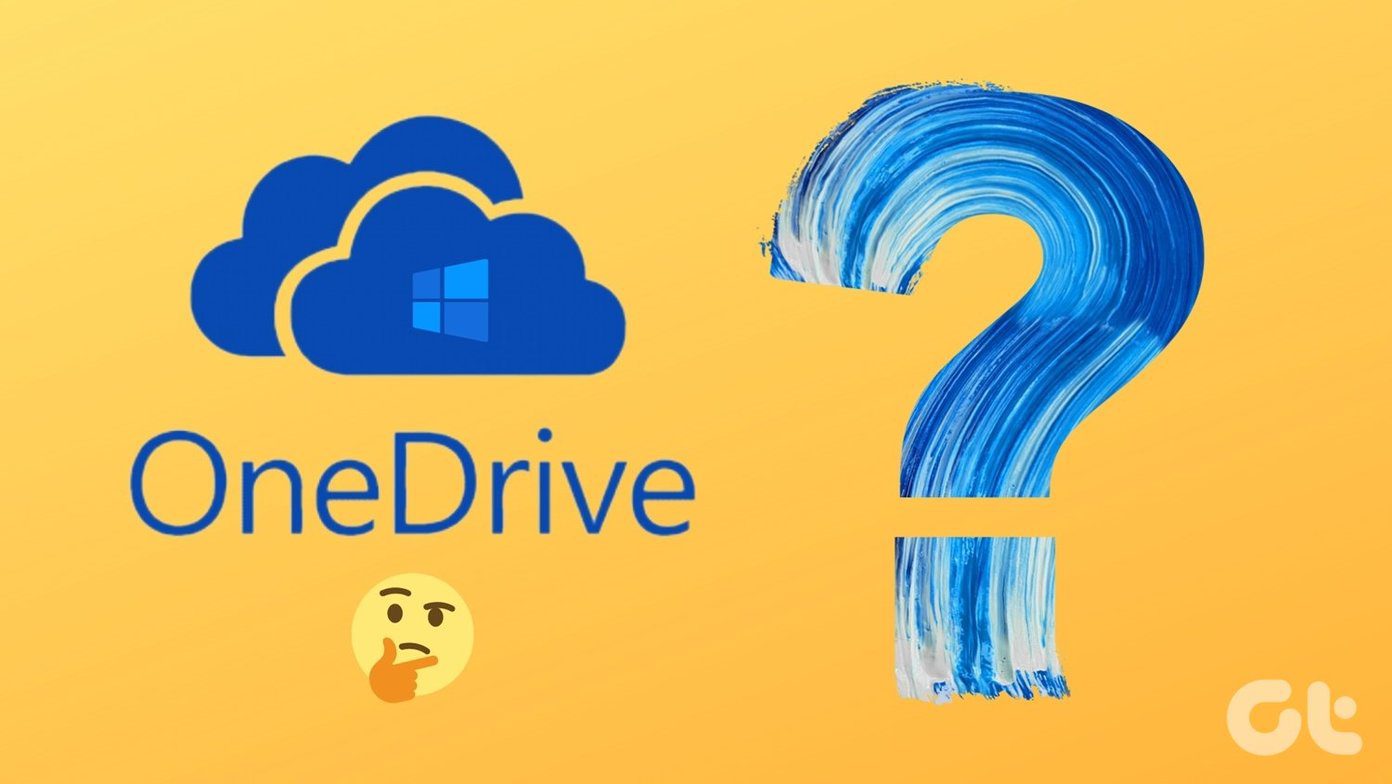Irrespective of whether you are on Android, iOS, Windows, or Mac, the sync functionality of Chrome is available on all the platforms. All you need to do is log in with the same Google account in Chrome on all the devices. It’s time to begin our long journey to know all about Chrome sync. By the end of the post, you will get to know what Chrome sync is, what data can be synced in Chrome, how to enable or disable Chrome sync, and more.
What Is Sync Your Chrome Data
When you turn on sync in Chrome using your Google account, you can sync your Chrome information such as passwords, history, settings, etc., to the cloud. Now, if you sign in to Chrome using the same Google account from any other device such as a different computer or mobile phone (Android or iOS), your data will sync to that device too. Updating data on any of the devices will change it on other devices too. You will see the synced data across all your devices. In case you lose your phone or switch to a new device, you don’t have to transfer your Chrome data manually. Just sign in to the same Google account on Chrome on other devices, and you will get your synced data back immediately. For instance, add Grammarly or Microsoft Editor extension on one computer, and the same will show up another PC. Similarly, saving a password on one device will sync and autofill it on other devices. With Chrome sync, the account that you used will be taken as your default Google account in Chrome. So you will be automatically signed to Google sites such as YouTube, Gmail, Keep, and other services. If you want to keep Chrome and Google accounts separate, you can change this functionality by disabling Allow Chrome Sign-in.
What Information Does Chrome Sync
The following information will be in sync across your devices:
Bookmarks Across Devices
With Chrome sync, you get a cross-platform bookmark manager. You can bookmark a site on your mobile, and the same will be available on your computer and vice versa. The bookmarks created from mobile are usually inside the Bookmarks > Mobile bookmarks folder. On mobile, go to Bookmarks from the three-dot icon in Chrome, and you will find all your synced bookmarks from other devices. Further, you can password protect your bookmarks using Chrome extensions, add notes to your bookmarks for easier identification, and recover deleted bookmarks. Tip: Google has a separate product known as Google bookmarks. Find out how it differs from Chrome bookmarks.
Find Browsing and Search History
Like bookmarks, your browsing and search history on Chrome is synced and accessible across all the connected devices. So if you search for cute cat pictures on your computer, you can see the same search query as a recent search in the Google app on mobile and other places. The browsing history from all the connected devices will be available under the History option in Chrome on all the devices. Note: Clearing browsing history on one device will remove it across all the devices.
Access Open Tabs
Besides browsing history, Chrome syncs your currently open tabs across all the devices. For example, you can check the open tabs on your Windows 10 PC from your Android phone or iPhone. That makes it effortless to open the same tab quickly on other devices. To view tabs from other devices on a computer, click on the three-dot icon of Chrome. Hover your mouse on History, and you will see tabs from other devices. Clicking on History option inside History or going to chrome://history/ will show up the ‘Tabs from other devices’ option on the left side. On the Chrome mobile apps, tap on the three-dot icon and select Recent tabs. You will find the recent tabs from different devices. Tip: Check out 5 Chrome extensions to save open tabs for later use.
Share Pages and Phone Numbers
In the above method, you need to follow several steps to open the same page on another device. To avoid that, Chrome introduced the Send to device feature for devices that have enabled the sync feature. With that, you can share any web page with your other devices by right-clicking on the link or by using the Send to device button in the address bar for the currently open page. The same feature is usable to select a number on PC and call it from your Android phone. For that, select the number (very important step) and right-click on it. Choose Call from. In case you are unable to use this feature, check out 5 ways to fix Send to device not working. Tip: Don’t like the Send to devices feature? Disable it.
Sync Apps, Extensions, and Themes
Enabling sync on Chrome on PC will automatically install your existing extensions and Chrome apps on another PC. Similarly, your current theme will be shared across devices. Chrome’s sync feature will not work for data in extensions. For instance, if you are saving tabs using Chrome session managers, the extensions native sync capability should be available to view that data on a different device.
Save Passwords
Like a native bookmark manager, you get a password manager in Chrome. When you save a password in Chrome on one device, you don’t have to save or enter it on other devices. It will autofill when required. In case the password manager isn’t working, troubleshoot it with some tested fixes. Tip: Sometimes, you may delete a password accidentally from Chrome. Find out how to recover deleted passwords.
Other Information
Besides the above data, Chrome syncs your addresses, phone numbers, payment methods, and preferences in settings.
How to Enable Sync In Chrome on Mobile and Desktop
There are two methods to turn on Sync in Chrome. Let’s check them out.
Method 1: With Other Google Sites or Apps
If it’s your first time on a Chrome profile, a new computer, or mobile, and you log in to a Google site from Chrome or any Google app on mobile, that email will be taken as a default and will be used for sync. However, Google will not automatically enable the sync feature. You need to go to Chrome Settings and you will see the Turn on sync button at the top for desktop and mobile.
Method 2: Enable in Settings
In this method, open Chrome Settings and click on Sync and Google services. Click on Turn on sync. Add your Google account, and you are good to go.
How to Disable Chrome Sync and What Happens If You Stop Sync
To turn off sync in Chrome, repeat the steps mentioned in method 2 of enabling sync. That is go to Settings > Sync and Google services. Click on the Turn off button. A confirmation box will appear. Click on Turn off. If you notice closely, you will see the ‘Clear bookmarks, history, passwords, and more’ checkbox at the bottom. Checking this box will delete your Chrome data from the local storage of your device, which otherwise wasn’t removed if you simply turned off sync. If you turn off the sync without checking this button, you will still be able to access your bookmarks, history, etc., on the same device, for it is stored locally. But any changes made to this data or any data added from other devices will not be in sync with your computer. Moreover, turning off sync will sign you out from Google websites.
How to Choose What Data to Sync With Other Devices
Fortunately, Google lets you choose the data that you want to sync. For instance, if you don’t want to sync your passwords, you can disable its sync. To do so on mobile and desktop, follow these steps: Step 1: Open Chrome settings and go to Sync and Google services. Step 2: Go to the Manage sync option. Step 3: Turn off the toggle next to Sync everything to enable individual options. Then disable the toggle next to data that you don’t want to sync.
Check Count of Data Synced From Chrome
Visit https://chrome.google.com/sync from the same Google account that is registered in Chrome to check the data that is currently being synced.
Should You Sync Data in Chrome
Syncing Chrome’s data offers a seamless experience by making it natural to switch between multiple devices or to a new device. You don’t have to dig into your data on other devices just for a simple tab or a bookmark. With Chrome sync, it’s accessible immediately across devices. If you are apprehensive about Google reading your data, you should use a sync passphrase for Chrome. But do remember not to use the sync feature for public computers. Use it only on your devices. In case you want to sync the data to more than one account or you want to share your device with other users, you should check out the profiles feature of Chrome. For temporary users, you can make a guest profile. Next up: Resetting Chrome will disable extensions on your computer. Find out whether it will delete any Chrome data from the link given below. The above article may contain affiliate links which help support Guiding Tech. However, it does not affect our editorial integrity. The content remains unbiased and authentic.