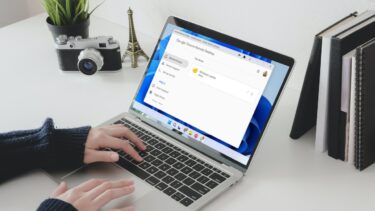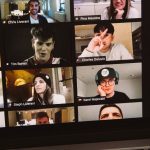After trying out a few tools, I settled for an impressive app called iDisplay using which I was able to extend my computer’s display through a Wi-Fi access point or Ad-hoc connection. And not only Android, using the app a user can duplicate or extend his desktop to an iPad as well.
Using iDisplay to Extend Desktop to Android Tablets
To get started, download and install the iDisplay application on your computer and tablet. While the desktop installer is free to use, you will have to pay a small price ( $4.99) for the tablet app. For this article I will be demonstrating how to connect Android tablet to a Windows computer, but you can replicate the process easily on an iPad and Mac too. Note: Before we continue, I would suggest you to lock the tablet display in the landscape mode and connect the device and the computer to same Wi-Fi network. After you have installed the applications on the respective devices, run the desktop app. If you have multiple graphics card installed on your system, right-click on the iDisplay’s shortcut icon and select Run with Graphics Processor from the right-click context menu and select the best graphics card that’s installed on your computer. Once you see the iDisplay icon in the System Tray after the app initializes, take up the tablet and launch the iDisplay app on it. If you are lucky, the app will automatically detect the server running on your computer and list the computer’s name as one of the available connections. If you don’t see a device in the list, navigate to the tab Enter Manually and enter the IP address along with the port number of the server running on your computer. To get the IP address along with the port number, just hover you mouse button over the iDisplay icon in the taskbar. While the connection between the devices is being made, the computer screen might flicker a few times before you see the display on the secondary output, that is the tablet. Note: If you are getting video driver crashes while running the app, try the iDisplay Safe Mode. It will install a virtual driver which might work. If that fails as well, try to contact the developer for a solution or a full refund. By default, the device will be connected not as extended, but duplicate display. To convert the display on the tablet as an extended display, open your graphics card settings and look for the option to Set up Multiple Devices. If you are using Windows default display settings, open Display settings from the Control Panel and click on the link Project to Secondary Display. Here change the display settings as an extended desktop.
Conclusion
So that was how you can now extend your computer’s workload to tablet and experience Windows on touch screen. The extended display is only meant for light work. Do not try to run videos or the display adaptor might crash. All in all, iDisplay is a great app but if you are looking for a cheap alternative for Android, you can also try ScreenSlider by REDFLY. The only limitation at the moment is that it doesn’t support Windows 8. The above article may contain affiliate links which help support Guiding Tech. However, it does not affect our editorial integrity. The content remains unbiased and authentic.