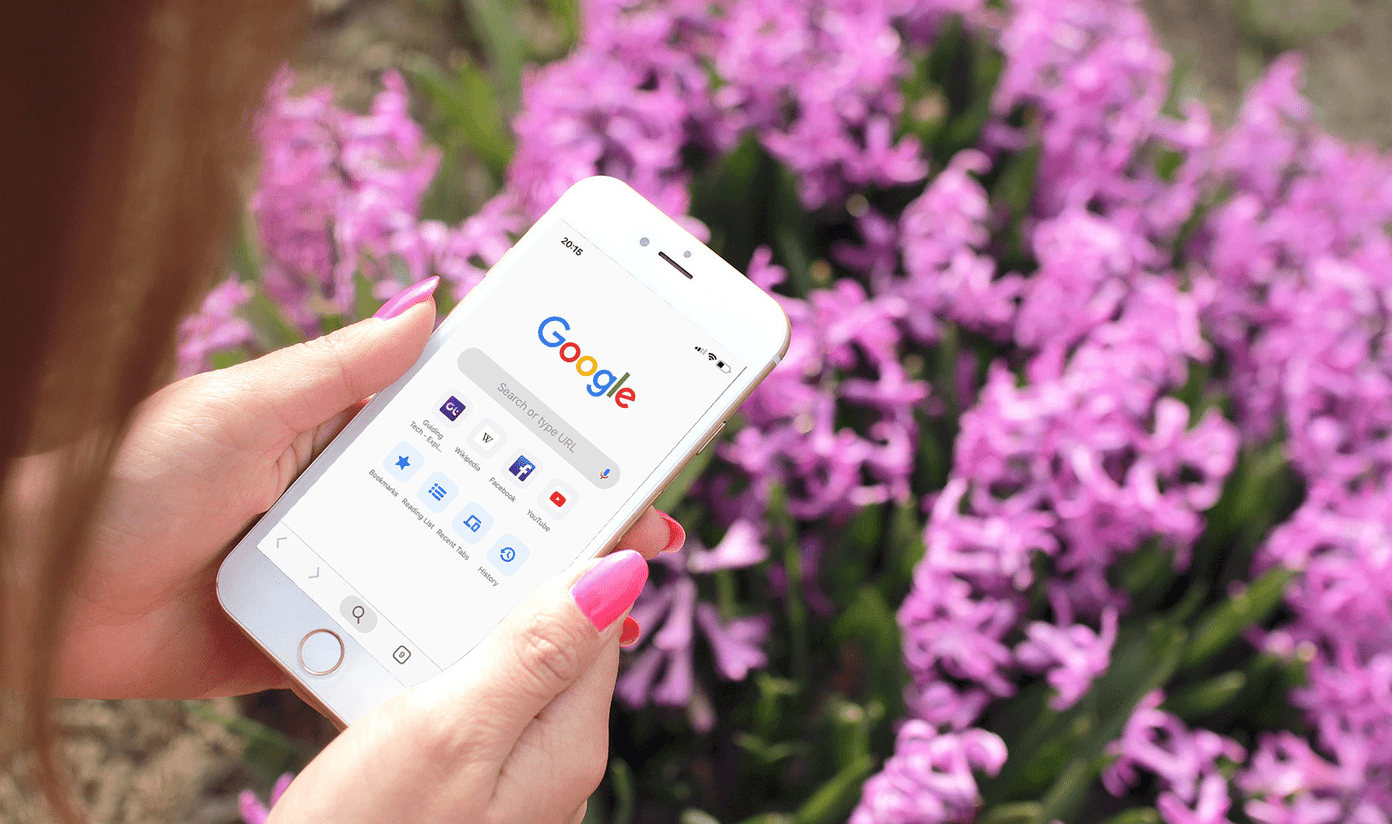Few days back, my brother-in-law’s employer gifted him a BlackBerry and there was only one thing that was stopping him from using it: his contacts which he had on his Android phone. He’s from a financial background so he doesn’t know much about syncing and other such stuff. Furthermore, he was not comfortable with his office IT guys having complete access to his Android phone, and that’s where I came in. Being the self-certified in-house geek that I am, I have to help my friends and relatives whenever they face a technical issue but this time the problem was a little complicated. As these official phones come with a security lock, I was not able to install any third party application like Google Sync to easily transfer contacts. Moreover, Google Sync has some limitations and does not sync all the contact data, like caller images for example. After a bit of a research, and some brainstorming hours, I was finally able to export all the contacts from Android to BlackBerry along with all the linked information and contact image. So if you too want to transfer the contacts in a quick and easy way, gear up and get ready with these necessary prerequisites.
Getting Ready
Data cables. Though you can connect via WiFi also but for the sake of this article, we will focus on doing it via USB connection.Install Android Phone Explorer and Blackberry Desktop Software on your computer.If you are already using Microsoft Outlook to store contacts on your computer, create a new Outlook profile and make it as default for the time being.
Let’s begin now…
Copy Contacts from Android to Outlook.
Step 1: Run Android Phone Manager on your computer and at the same time, connect your Android to your computer via USB cable. Enable USB Debugging option on your Android and connect it in Charge only mode. Step 2: Now click on File ->Connect to connect to your phone. The application will automatically identify your phone and tell you to add it. Step 3: Having done that, click on File and open Settings. Here, open the syncing section and select Outlook 2007/2010 as the contact Sync Source. Step 4: Click on the blue Sync button on the program to start the sync process. The program will show you a confirmation screen confirming to which. All the contacts will be synced to your Outlook profile. Step 5: After the program is finished with the syncing process, open your Outlook contact page to have a look at all the new contact cards created. Now that we have all out Android contacts on Outlook, we will sync them to BlackBerry.
Copy Contacts from Outlook to Blackberry
Step 1: Remove the Android connected to your computer and plug in the BlackBerry. Open BlackBerry Desktop manager and provide any security password to authenticate your phone. Step 2: Once the application recognizes your phone, open Organizer and click on configure settings to configure contact syncing from Outlook to BlackBerry. Follow the steps in the screenshots below. Step 3: When everything is at place, start the contact Sync. All the contacts from your Outlook (formerly from Android) will be synced to your BlackBerry device in no time.
Conclusion
That’s all, you have successfully transferred all the contacts along with their contact images and all the other additional information from Android to BlackBerry. If you face any problem in the process, don’t hesitate to ask in the comments. If you know about other ways that are better, lets us know about them too. The above article may contain affiliate links which help support Guiding Tech. However, it does not affect our editorial integrity. The content remains unbiased and authentic.