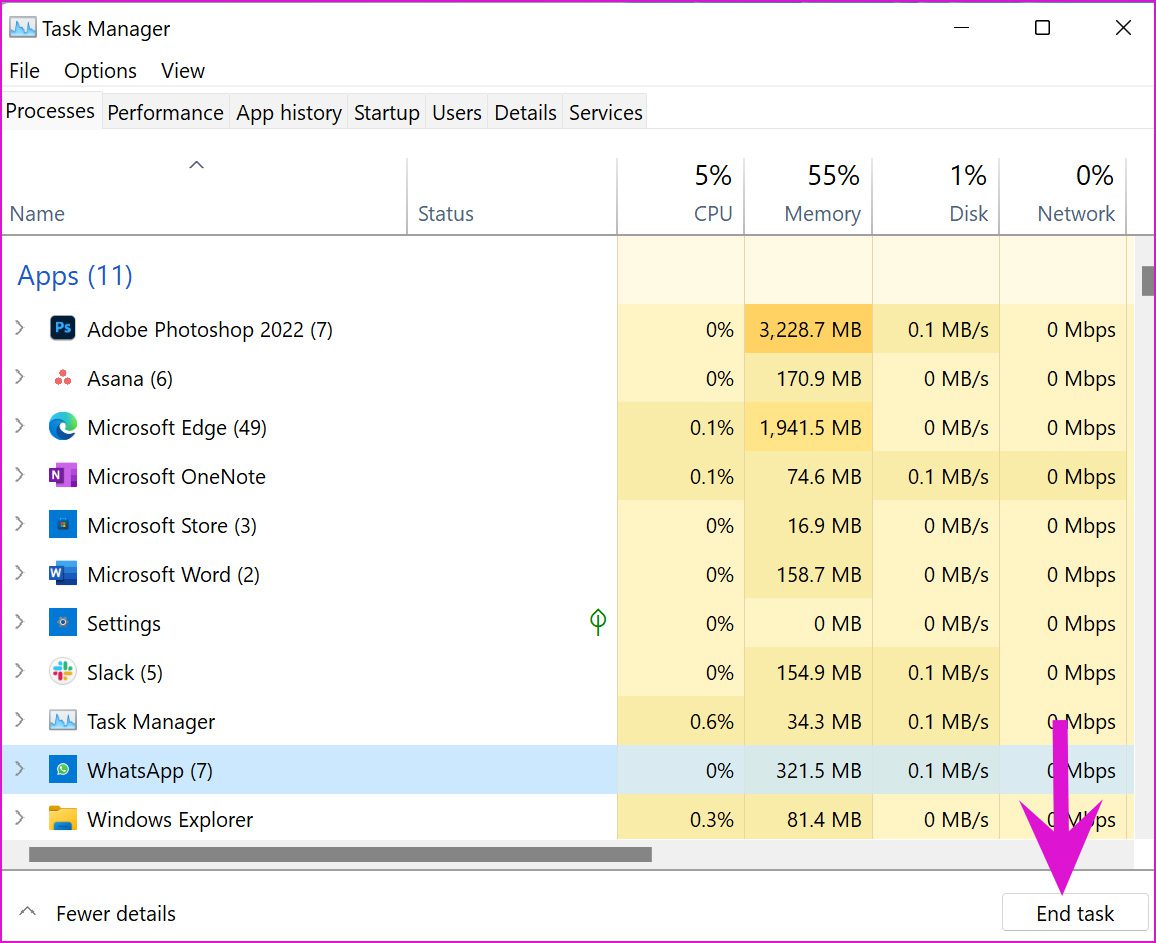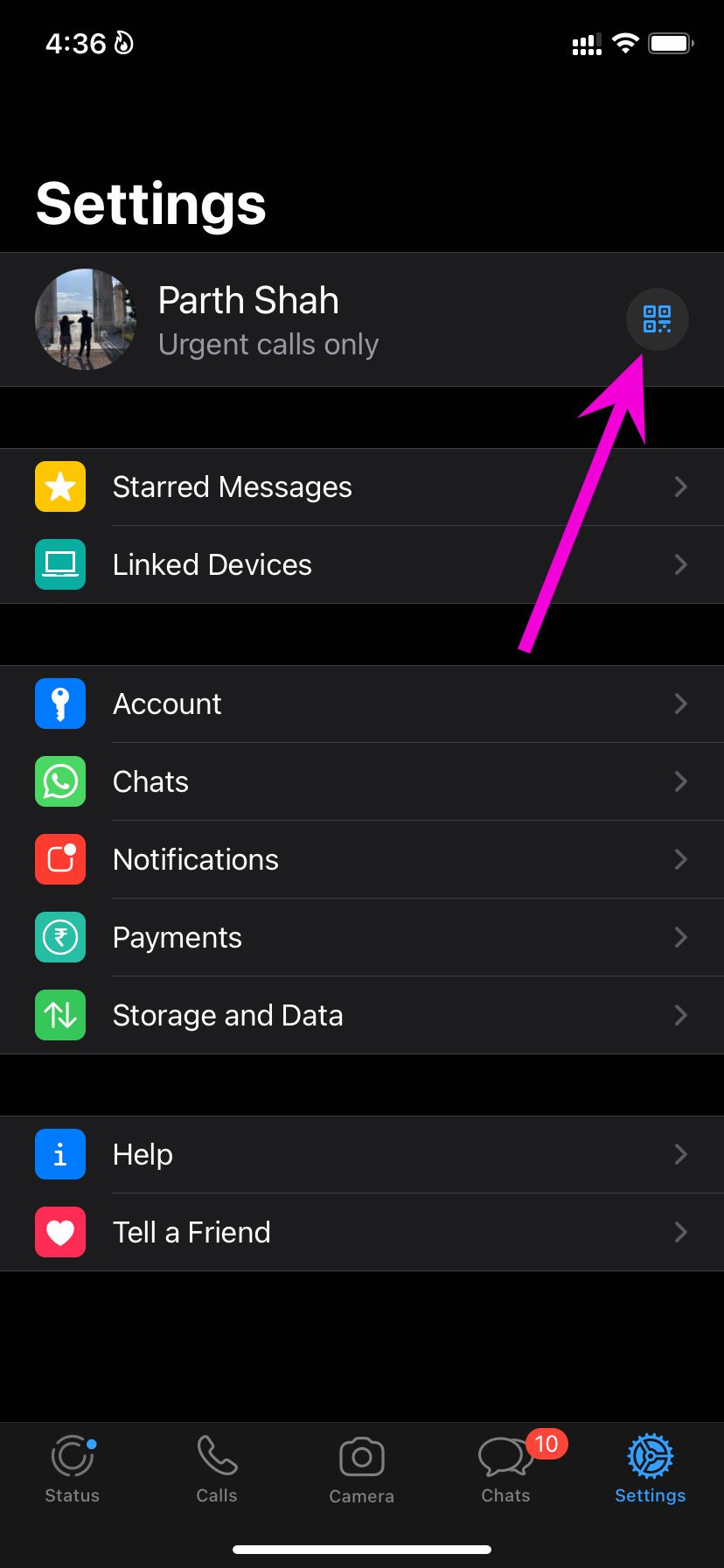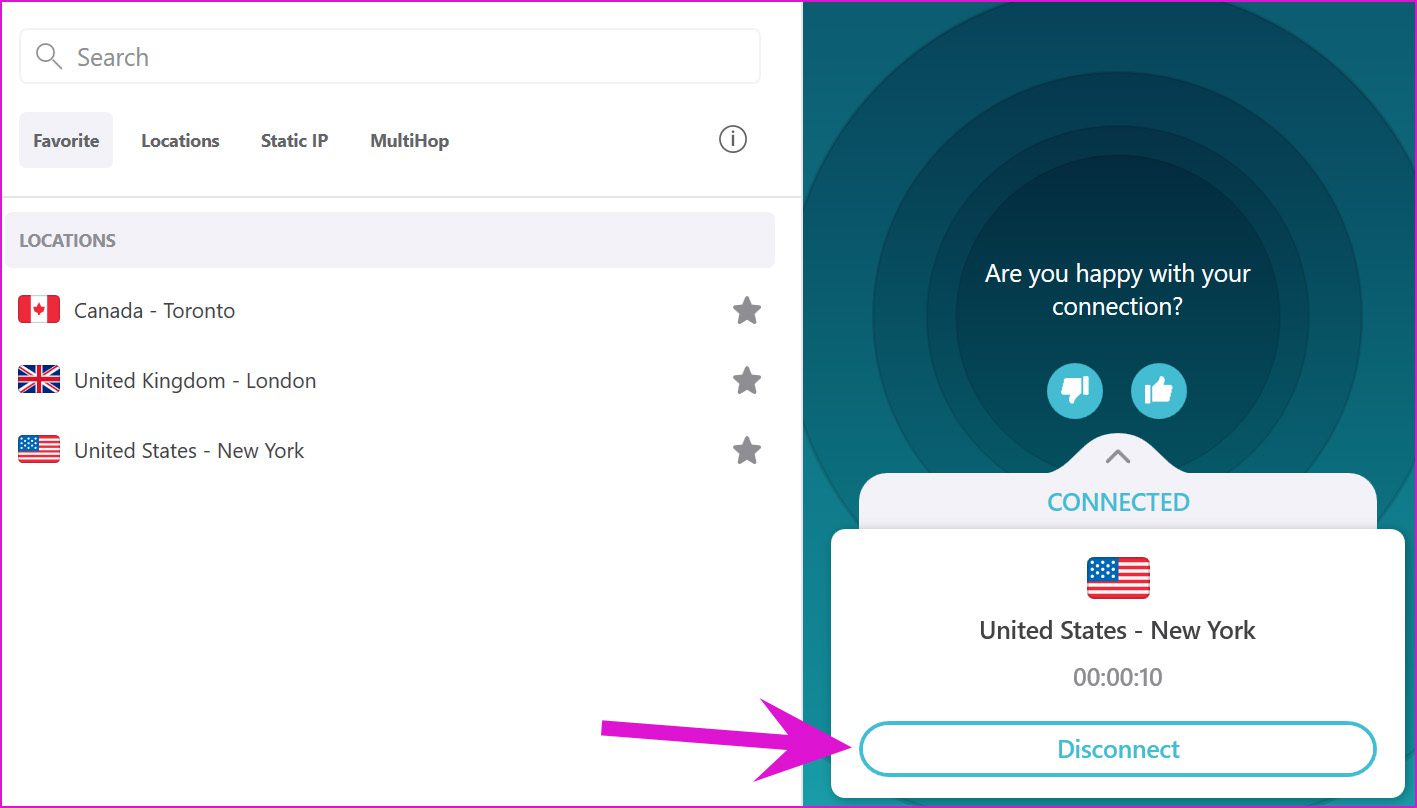At times, the QR code won’t load or work to establish a successful connection with the phone. Here’s how to fix WhatsApp desktop QR code not loading problem.
1. Reload WhatsApp QR Code
When you open WhatsApp for the first time on Windows or Mac, the app straightway asks you to scan the QR code. While you can choose not to scan it, the QR code expires in the WhatsApp app after a while. So, you get an option to reload the QR code. Click on reload button and generate a new code to scan.
2. Restart WhatsApp on Desktop
If the reload button is still not working to generate a new QR code, you need to force quit WhatsApp app on the desktop and try again.
Windows
Follow the steps below on Windows to reboot the WhatsApp app. Step 1: Right-click on the Windows key and select Task Manager.
Step 2: Find WhatsApp on the list and click on it. Select the End Task button.
Open WhatsApp again and see if the QR code is appearing or not.
Mac
Mac users need to use the Activity Monitor to restart WhatsApp. Step 1: Press Command + Space keys and open the Spotlight Search menu. Step 2: Search for Activity Monitor and hit the Return key.
Step 3: Find WhatsApp from the Activity Monitor and click on it. Select x mark at the top. Then launch the WhatsApp app again to bring up the QR code.
3. Check Internet Connection
WhatsApp needs an active internet connection to generate a QR code. Make sure your Windows PC or a Mac is connected to a fast Wi-Fi connection. After testing your connection quality, open the WhatsApp app to scan the QR code. You can also use tools like fast.com to check the network speed from your computer.
4. Use WhatsApp App on Mobile to Scan the QR Code
This is one common mistake many users make when dealing with a WhatsApp QR code. Many use the standard camera app on mobile to scan the QR code on the desktop. Most of the times, it doesn’t work. You’ll need to use the WhatsApp app on your mobile to scan the QR code.
iPhone
Step 1: Open WhatsApp on your iPhone and go to the Settings tab.
Step 2: Tap on the little QR code icon beside the account name and open the built-in camera interface.
WhatsApp will open a camera interface on iPhone to scan the QR code.
Android
Step 1: Open WhatsApp and tap on the three-dot menu at the top and select Settings.
Step 2: Find the QR code icon beside the account name to scan the QR code on the desktop.
5. Update WhatsApp App
An outdated WhatsApp on the desktop can also lead to issues with QR codes. Windows users can go to Microsoft Store and select the Library menu to find new app updates on the computer.
Mac users need to head to the App Store to install the latest WhatsApp app. Open WhatsApp again and check the new QR code. Scan it using the method 4 mentioned above.
6. Connect WhatsApp Desktop and Mobile to the Same Wi-Fi Connection
Even after scanning the QR code successfully, you’ll need to keep your mobile and desktop connected to the same Wi-Fi connection all the time. That doesn’t apply if you are using a multi-device setup on WhatsApp (more on that later). If the smartphone device isn’t connected to the same Wi-Fi, you will continue to face errors with loading new messages on the WhatsApp desktop.
7. Disable VPN
If you use a VPN service to connect to another country’s server, the WhatsApp app might face issues loading the QR code. Disconnect any VPN on your PC or Mac and reboot the app (refer to the second method).
8. Check WhatsApp Status
If the WhatsApp servers are facing downtime, the app can’t generate a new QR code on the desktop. Head to Downdetector and search for WhatsApp. If the service is indeed facing an outage, you won’t be able to send messages on your WhatsApp mobile app as well.
9. Use WhatsApp Web
Are you still facing issues with the WhatsApp desktop app? You can ditch it and opt for WhatsApp on the web. Visit WhatsApp Web and try scanning the QR code. You can enable notifications for your browser to continue receiving new messages.
Manage WhatsApp on Desktop
WhatsApp is testing a multi-device program with beta users that allows desktop apps to work separately. You no longer need to keep your mobile connected to the same Wi-Fi network to send or receive messages. Read our dedicated post to set up WhatsApp multi-device on desktop. Whether you are using a normal WhatsApp app or opting for a multi-device function, you need the QR code to establish the connection on the first attempt. Which trick worked for you to sign in successfully on WhatsApp? Share your experience in the comments below. The above article may contain affiliate links which help support Guiding Tech. However, it does not affect our editorial integrity. The content remains unbiased and authentic.