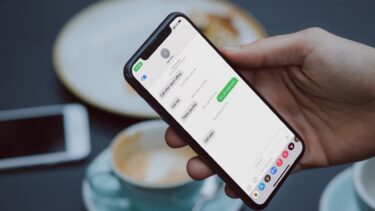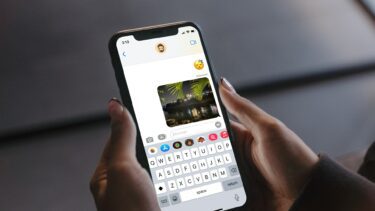While the default email app gets the job done on iPhone, the app failing to send emails may force you to move to desktop or search for Mail alternatives on iPhone. Before you do that, you can follow the tricks below and fix iPhone not sending emails issue.
1. Check Internet Connection
Before we move to advanced solutions to fix iPhone not sending email issue, let’s cover the basics first. You should verify that you are working with an active internet connection on your iPhone. Make sure you have full or at least a couple of network bars to use the mobile data. If you are working with a slow internet connection and sending a large file (around 20MB) on iPhone, the device might throw an error. For best results, we would advise using a fast Wi-Fi connection.
2. Enable Mobile Data Toggle for Mail
iOS allows you to disable mobile data for individual apps. If you have disabled mobile data access for the Mail app, it won’t send the email over mobile internet. You need to make settings tweak from the Mail menu. Step 1: Launch Settings on iPhone. Step 2: Go to the Mail menu. Step 3: Enable Mobile Data and close the app.
3. Check Email Address
There are chances that you might have misspelled the email address while adding it manually. Understandably, no matter what you try, you won’t send the email. Closely inspect the typed email address. If there is any typo, fix it and try sending an email again.
4. Change Default Email Account
The Mail app is perfectly compatible with Gmail, Outlook, Yahoo, and other popular email providers. If you have trouble sending an email with Gmail, you can move to Outlook, compose and send the email. Once comfortable with a specific email provider, you should make it the default account to send emails on iPhone. Step 1: Open Settings on iPhone. Step 2: Scroll down to the Mail menu. Step 3: Scroll down and you will find an option to choose the default account. Step 4: Select your preferred email provider from the following menu.
5. Keep the Mail App Open When Sending a Large Attachment
Gmail and Outlook can send up to 25MB of file over an email. If you are dealing with such large files to send over an email, you should keep the Mail app open during the sending process. While the Mail app is open, you will hear the sent email sound. That confirms that the email was sent successfully. Go to Sent inbox and confirm it.
6. Add Email Account Again
If you face troubles with a specific account on the Mail app, it’s time to remove and add the account again. You might have changed your Gmail or Outlook email password. The Mail app on iPhone will ask you to authorize the account again to enable email functions. Step 1: Launch Settings on iPhone. Step 2: Go to the Mail menu. Step 3: Select Account and tap on the email account that is giving you trouble. Step 4: Select Delete Account and confirm your decision. Step 5: Go back to the Accounts menu, select Add Account, and choose your email provider to add login details. Once you add the account, go to the Mail app and start firing up emails to send.
7. Disable Privacy Protection in Mail
Announced with the iOS 15 update, Privacy Protection is designed to hide your Mail activity on iPhone. The privacy feature hides your IP address and loads remote content privately in the background. The feature might be interfering with the email functions on iPhone. Let’s disable it and try again. Step 1: Open Settings on iPhone and go to the Mail menu. Step 2: Find Privacy Protection under the Messages menu. Step 3: Disable Protect Mail Activity toggle and try sending the email again.
8. Reinstall Mail App
Apple allows users to delete the built-in apps on iPhone. If the Mail app is acting up, you can delete it and install it again from the App Store. Here’s what you need to do. Step 1: Long-press on the Mail icon and select Remove App. Step 2: Tap on Delete App and remove Mail from iPhone. Step 3: Open App Store on iPhone and search for Mail. Install the app and start using it.
9. Update iPhone
Even though Apple distributes the Mail app from the App Store, the company packs the feature updates with iOS builds. You need to keep your iPhone up-to-date to install the latest Mail bug fixes and features. Head to iPhone Settings and open the General menu. Go to Software Update and install the newest iOS version.
Start Sending Emails on iPhone
Does the default Mail app still give you anxieties? The App Store is jam-packed with third-party email apps to use. You can go with Outlook, Gmail, or Spark mail to level up your email experience on your iPhone. The above article may contain affiliate links which help support Guiding Tech. However, it does not affect our editorial integrity. The content remains unbiased and authentic.