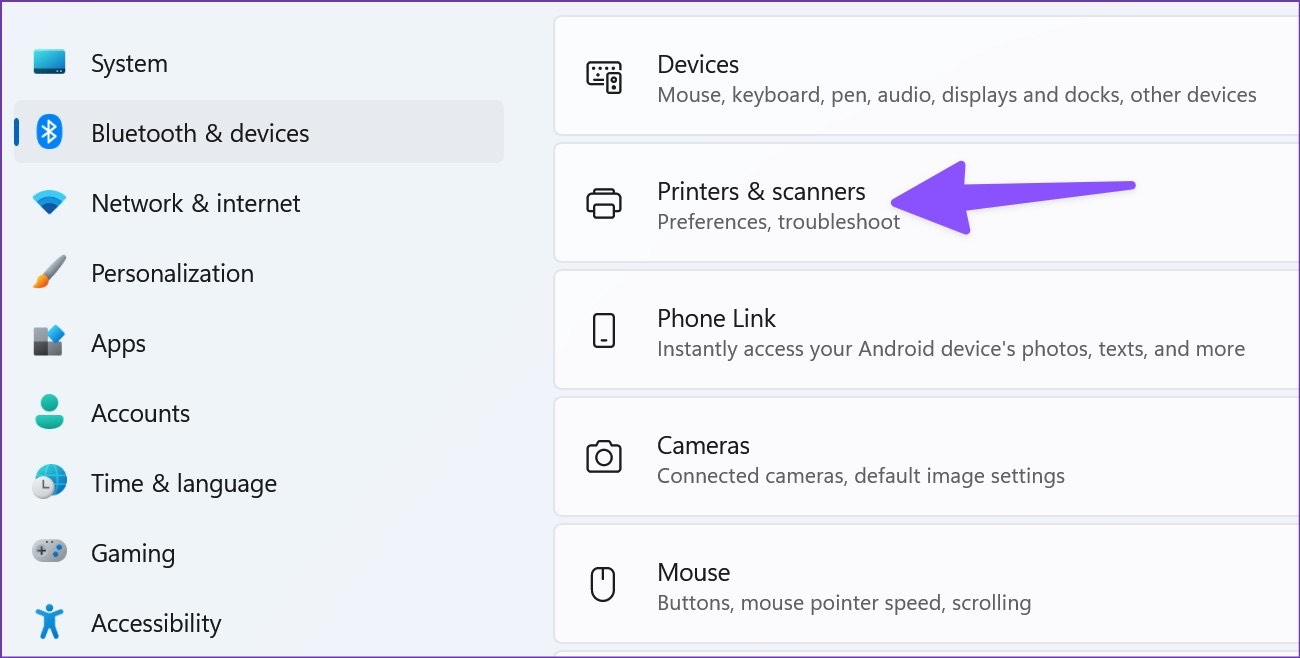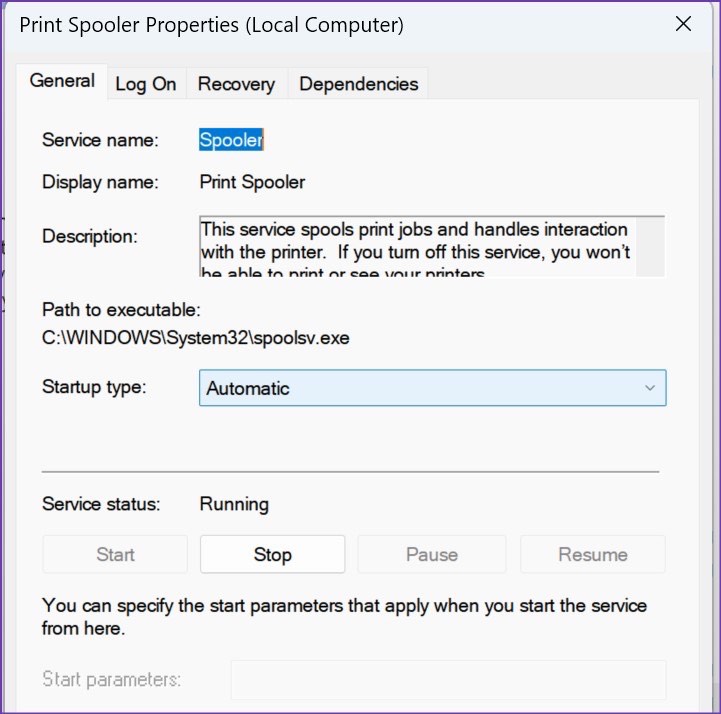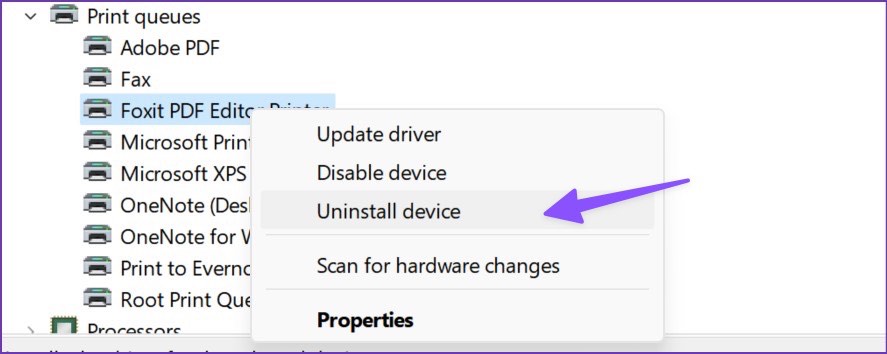There is no way to pinpoint a specific reason for the printer error. It could be due to a faulty printer, corrupt drivers, or issues with the installed Windows 11 build. We will start from the basics and move to advanced options to fix printer errors on Windows 11.
1. Check Cable and Power Source
You should also check the power source to which the printer is connected. If there is power fluctuation, the printer won’t function as expected.
2. Restart the Printer
You can reset your printer’s power cycle to fix unusual errors. You can turn off your printer, unplug it, wait for a minute or two, and plug your printer back in. Turn on the printer and try printing a document from the PC.
3. Disconnect and Add Printer on Computer Again
You can remove the saved printer from the computer and add it again. The trick worked when our HP printer that stopped responding on the connected PC. Step 1: Open the Settings menu on Windows 11 (use Windows + I keys). Step 2: Select Bluetooth & devices from the left sidebar. Select Printers & scanners from the right pane.
Step 3: Open the saved printer.
Step 4: Select ‘Remove’ from the following menu.
Step 5: Go to the Printers & scanners menu and select ‘Add device.’
4. Restart Print Spooler Service
If the printer still throws random error codes, you can restart the print spooler service using the steps below. Step 1: Press Windows + R keys to open the Run menu. Step 2: Type services.msc and hit the Enter key.
Step 3: It will open the Services menu. Scroll down to Print Spooler. Step 4: Right-click on it and open the Properties from the context menu.
Step 5: Select ‘Automatic’ from the ‘Startup type’ menu and ensure it shows ‘running’ service status.
5. Copy mscms.dll File Manually
When Windows 11 incorrectly looks for ‘mscms.dll’ file in a different subfolder, you will face a ‘can’t connect to printer’ error on your computer. You need to copy the mscms.dll file to the relevant driver installation folder. Step 1: Press Windows + E keys to open File Explorer. Step 2: Move to the following path. C:\windows\system32\
Step 3: Find and copy the mscms.dll file.
Step 4: Navigate to the following path in File Explorer. C:\windows\system32\spool\drivers\x64\3\
Step 5: Paste the file. Restart your PC and try your luck with the printer again.
6. Run Printer Troubleshooter
Windows 11 comes with a built-in troubleshooter to fix printer glitches on the go. Follow the steps below to use it. Step 1: Open Windows 11 Settings menu and select System from the sidebar. Step 2: Select Troubleshoot.
Step 3: Open Other troubleshooters.
Step 4: Run Printer troubleshooter from the following menu.
7. Reinstall Printer Driver
Corrupt printer drivers can leave you with connectivity errors on your computer. It’s time to reinstall printer drivers from the Device Manager menu. Step 1: Right-click on the Windows key to open Device Manager.
Step 2: Expand ‘Print queues.’ Step 3: Right-click on your printer from the list. Step 4: Select ‘Uninstall device’ from the context menu.
Step 5: Close the Device Manager menu and restart the PC. Your computer will install the required printer drivers during the reboot process.
8. Manually Add a Printer Using an IP Address
If Windows 11 does not detect your printer, you can manually add it using an IP address. Here’s how. Step 1: Open the Printers & scanners menu (refer to the steps above). Step 2: Select the down arrow beside the ‘Add a printer or scanner’ menu. Step 3: Select ‘Add manually.’
Step 4: Click the radio button beside ‘Add a printer using an IP address or hostname’. Hit Next.
Step 5: Select autodetect from the ‘Device type’ menu. It will automatically detect WSD and TCP/IP printers.
Step 6: Enter your computer’s IP address and port name. You can find your computer’s IP address from the Windows Settings > Network & internet > Properties menu. The port name is \IP address\printer name. For example, \192.168.29.1\HP Deskjet or something similar.
Follow the on-screen instructions and complete the process.
Troubleshoot Printer Issues in No Time
Moving to another office printer to get a few prints isn’t the most convenient solution. Instead, you can go through the tricks above to fix can’t connect to the printer issue. The above article may contain affiliate links which help support Guiding Tech. However, it does not affect our editorial integrity. The content remains unbiased and authentic.