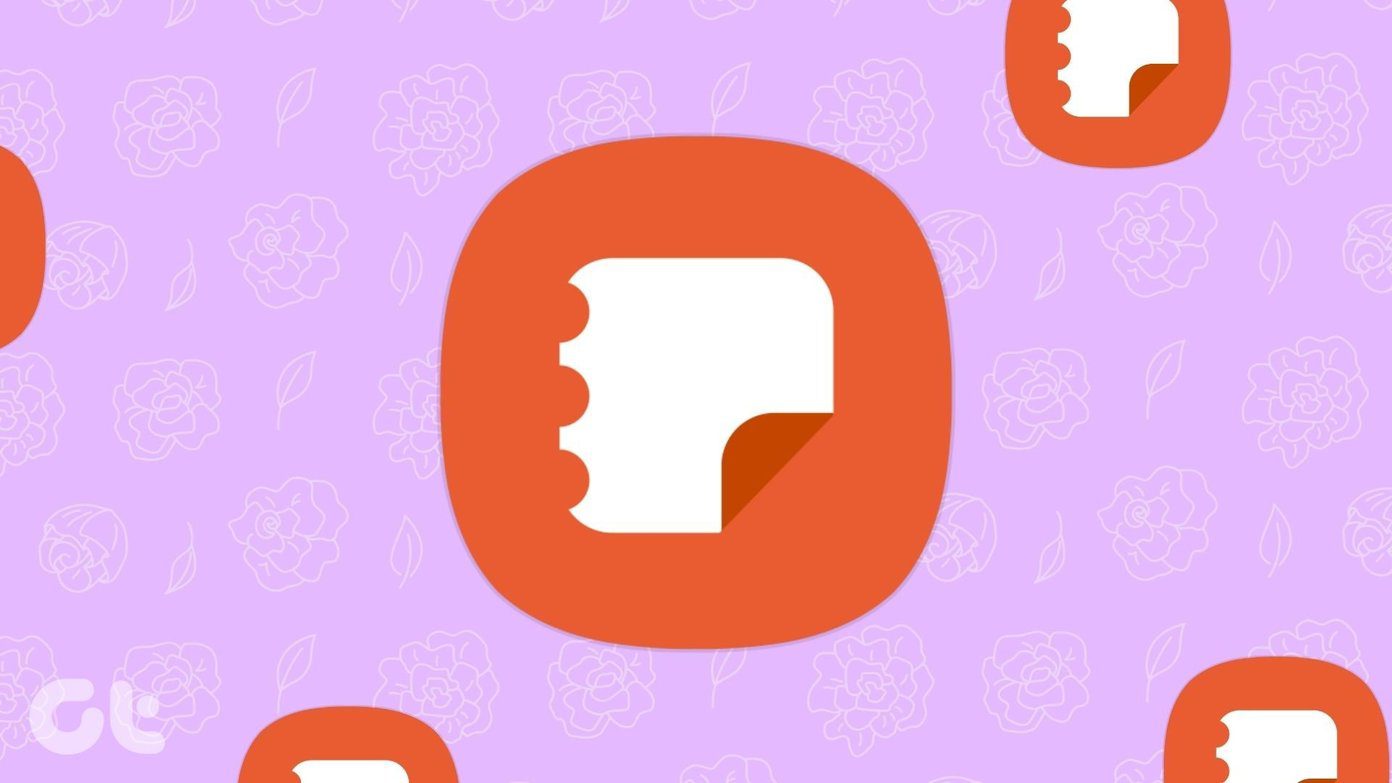Screen flickering can happen due to a variety of reasons. But if you’re unable to pinpoint the cause, there’re a few solutions to get past the problem. We’ve compiled a list of workable methods to fix that. Let’s check them out.
1. Check Hardware
You can start by checking the wired connection between your CPU and monitor. Improper or loose wired connections are often the main cause behind screen flickering issues on Windows. But if you’re positive that the cable is not damaged and connected properly, you can move on to other solutions.
2. Disable Desktop Window Manager
Desktop Window Manager is a process that is responsible for generating eye-catching window animations on Windows 11. If this process runs into an error, it can lead to a screen flickering issue. Thus, you can try ending it using the steps below. The process should run again automatically. Step 1: Press Ctrl + Shift + Esc to launch the Task Manager on Windows. Click on the More details button to expand it. Step 2: Under Windows processes, select Desktop Window Manager and click on the End Task button.
3. Change Refresh Rate
If you’ve set your PC’s display at a higher than recommended refresh rate, then it might create a screen flickering problem. You might have to choose a lower refresh rate to see if it helps. Here’s how. Step 1: Press Windows key + I to launch the Settings app and go to Display. Step 2: Scroll down to Related settings and click on the Advanced display option. Step 3: Use the drop-down menu next to ‘Choose a refresh rate’ to lower it.
4. Uninstall Incompatible Apps
If the screen flickering issue only occurs when you’re using a particular app, then it’s possible that the issue is app-related and has nothing to do with Windows or your PC’s hardware. This can happen for various reasons, right from a compatibility issue to an app glitch. If that’s the case, you can try uninstalling the app in question to resolve the issue.
5. Update Graphics Driver
The Graphics driver on your PC is responsible for connecting Windows to your Windows 11 PC’s hardware. Ideally, Windows should automatically update the graphics driver whenever it installs a new update. But if you’ve disabled automatic updates on Windows, it doesn’t take long for these drivers to get outdated over time. Thus, you can try updating them manually by following the steps below. Step 1: Click on the Search icon on the Taskbar, type in device manager, and press Enter. Step 2: In the Device Manager window, expand Display adapters, and right-click on your graphics card to select the Update driver option. Now follow the on-screen instructions to update it.
6. Reinstall Graphics Driver
At times, the corrupt graphics drivers might need fixing. In such cses, you can try uninstalling the graphics driver and install a fresh or the latest version. Here’s how. Step 1: Press Windows key + S to open Windows Search, type in device manager, and press Enter. Step 2: In the Device Manager window, expand Display adapters, and right-click on your graphics card to select the Uninstall driver option. Now go ahead and reboot your PC and Windows should automatically install the removed driver.
7. Scan for Malware
Virus-affected PCs are often faced with screen flickering issues. If that’s the case, running an in-depth scan of your PC wouldn’t hurt. To do so, you can either use the Windows Defender or any of your preferred third-party antivirus programs.
8. Reset Windows
If nothing works, then resetting Windows may well be the last option you have. Doing so will reset all your setting preferences to their default value. Here’s how to do it. Step 1: Press Windows key + I to launch the Settings app. Now navigate to the Windows Update tab and click on Advanced options. Step 2: Scroll down to Additional options and click on Recovery. Step 3: Lastly, under Recovery options, click on the Reset PC button to begin resetting your PC.
No More Flickering
A flickering screen can disrupt anything you’re doing on your computer. The solutions mentioned above should help sort the issue. If these methods don’t help, then you’ll need to take your computer to an official service center for further troubleshooting and fixing. The above article may contain affiliate links which help support Guiding Tech. However, it does not affect our editorial integrity. The content remains unbiased and authentic.