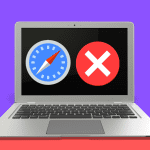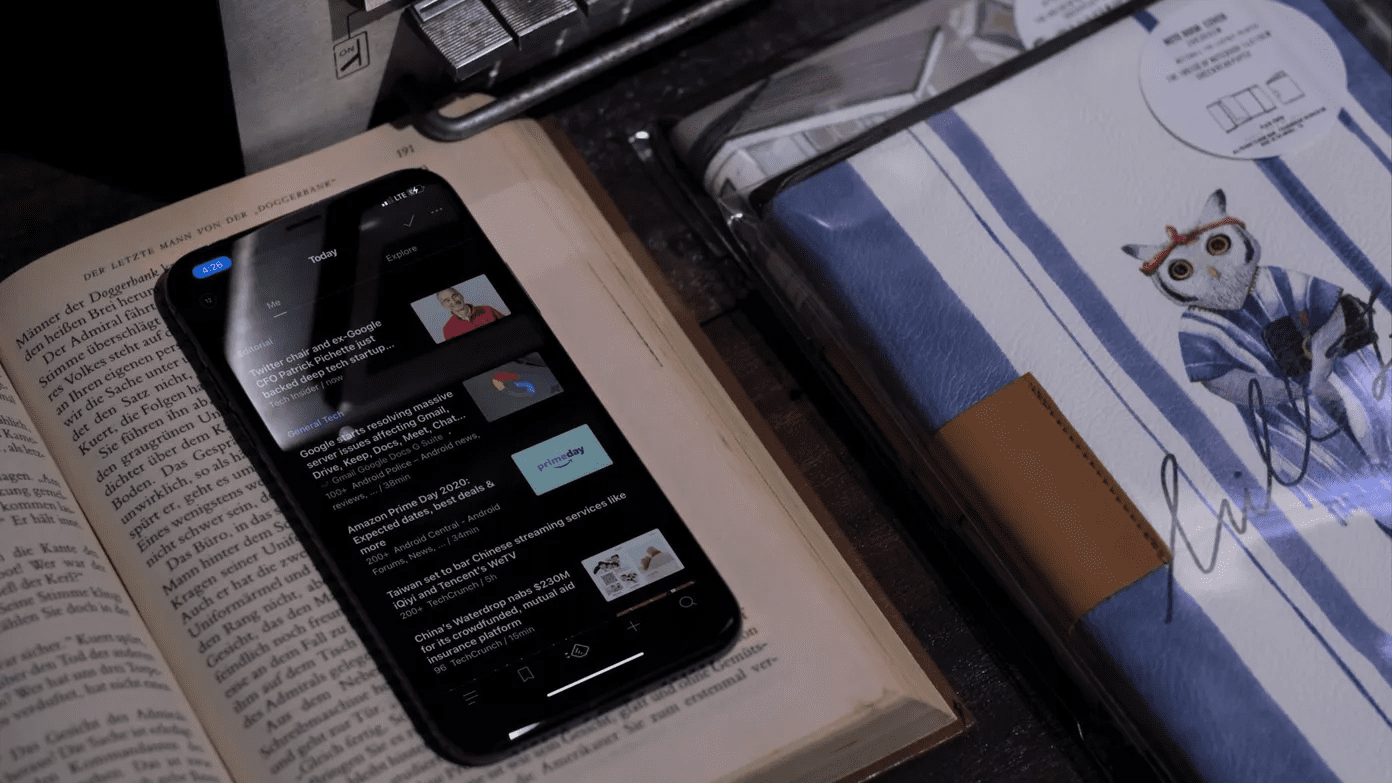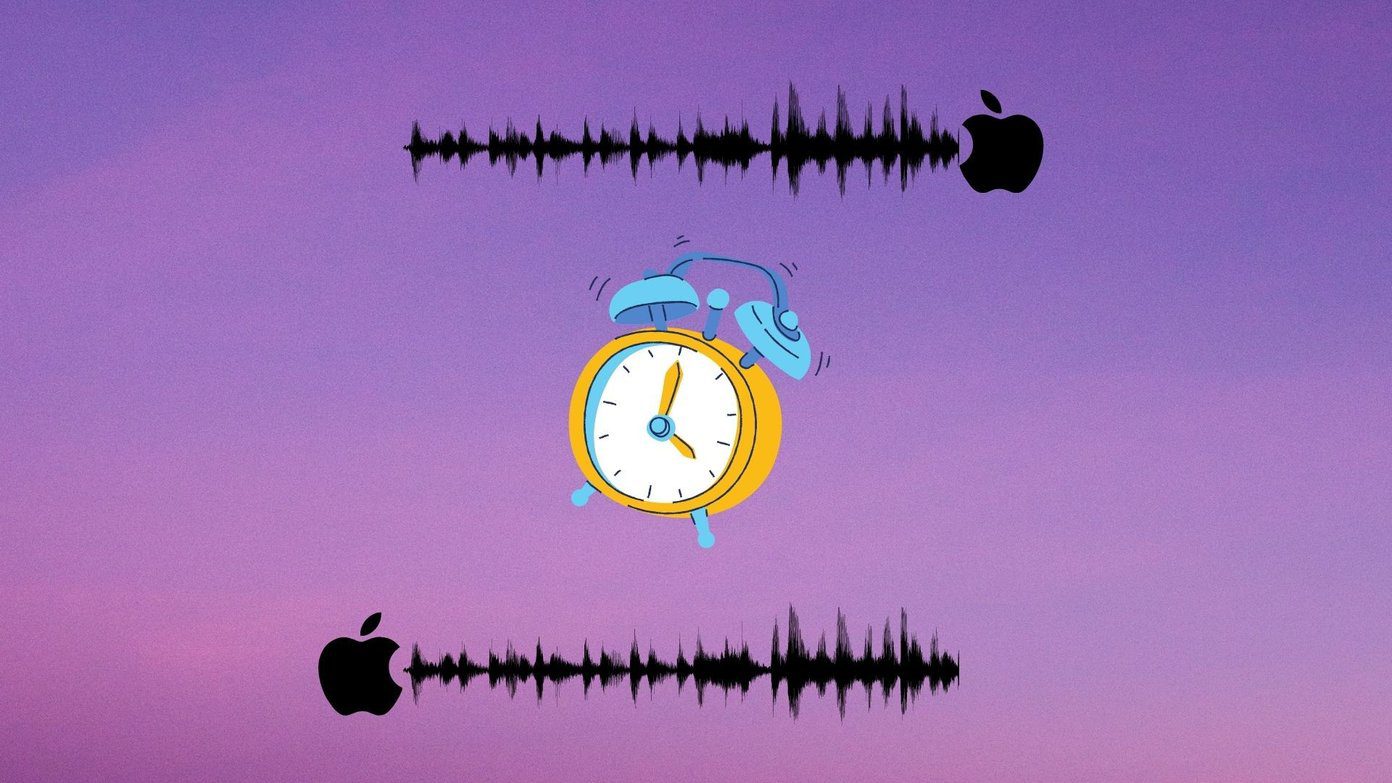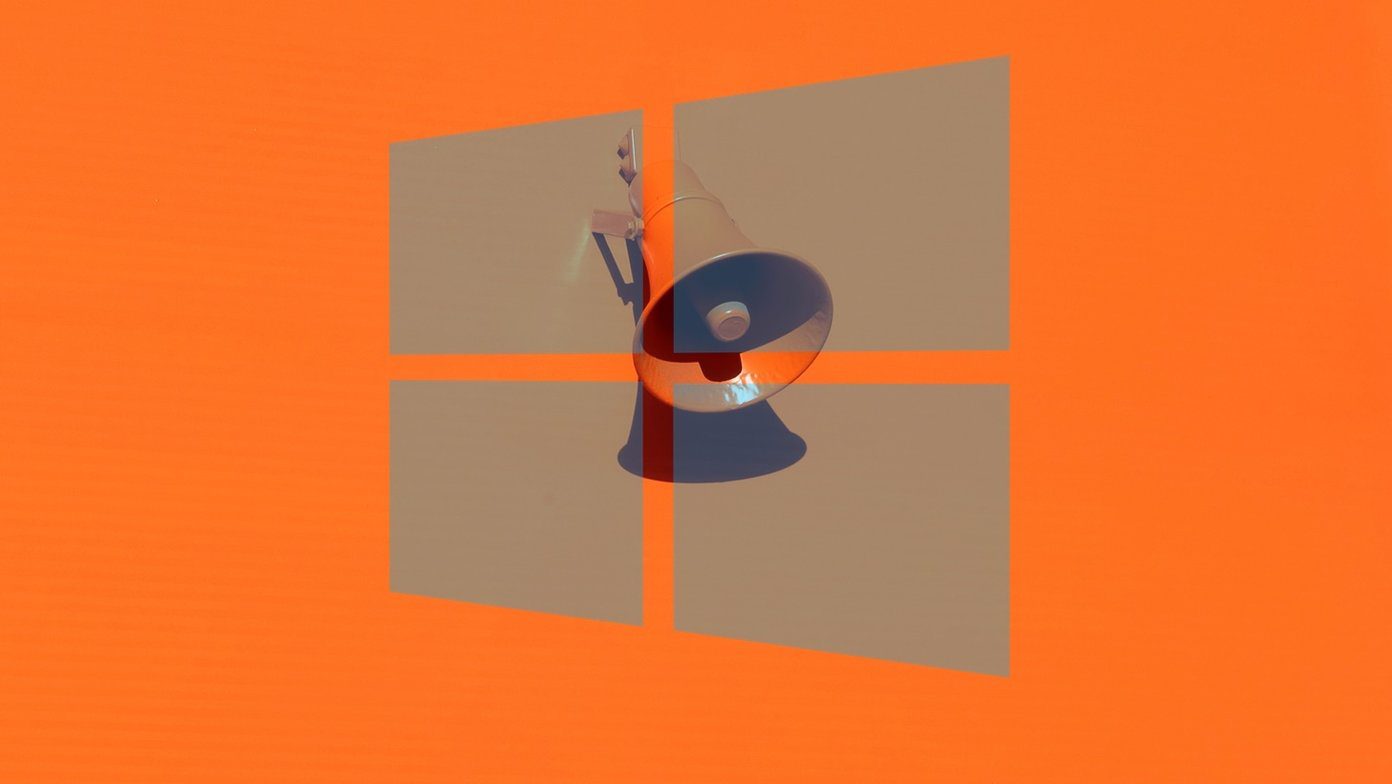While Safari does offer speed, customization, and security options, it’s not free of issues either. One of the common ones is where Safari fails to find servers and unable to load webpages. It can be quite irritating as the behavior breaks your workflow and leaves you scratching head. We will talk about how to fix Safari can’t find server issues on the iPhone in this post. Let’s get started.
1. Check Your Internet Connection
Before we talk about any troubleshooting steps, please ensure that your ignorance does not cause this error. Make sure that you have a working internet connection for a flawless Safari performance. Go through the three steps below.
Make sure your iPhone is connected to strong Wi-Fi.Switch to your cellular data if the Wi-Fi signal is out of reach.Check whether your iPhone is not in Airplane mode.
2. Make Sure You Type the Right URL
Normally, we consume articles and posts using social media networks such as Facebook, Twitter, or Instagram. But if you are still old school and typing full web URL manually, you need to double-check the URL. Even one letter mistake is enough to send your web query to the nowhere land.
3. Clear Safari Cache and Data
Did you Check the internet connection, web URL and confirmed that there’s nothing unusual with them? Then, it might be the case that the Safari browser is conflicting data from the previous browsing sessions. To fix this issue, you need to clear the Safari website data and cache. Step 1: Open the Settings app on your iPhone and then scroll to Safari. Step 2: After that, tap on the Clear History and Website Data. Then, again open the Safari browser and load a web page and check if it is fixed.
4. Turn off Content Blockers
Safari offers a native ad-blocking solution on the iPhone. You can download and integrate ad-blockers with the Safari browser and enjoy a distract-free reading experience. However, publishers aren’t fans of the current trend as it hampers their earnings. As a result, many publishers have implemented a filter to detect the ad-blocker on the reader’s device, and if they find one, you won’t be able to browse their content. You can follow the steps below and disable the content blocker on the iPhone. Step 1: Open the Settings app on the iPhone. Step 2: Navigate to Safari > Content Blocker and turn off the service for the Safari browser.
5. Modify DNS Settings
One of the prime reasons you are getting a ‘Safari can’t find server’ issue is an unreliable DNS server to load a web page. DNS is a domain name system that is used in the loading webpage on the internet. Most prefer the Google DNS server, which is more reliable and efficient to use. To check and modify the DNS server, follow the below simple steps on your iPhone. Step 1: Open the Settings app on the iPhone. Step 2: Move to the Wi-Fi option. After that, click on the icon that is next to the Wi-Fi name. Step 3: Thereafter, click on the Configure DNS. If it is Automatic, change it to the Manual. From the Add Server option, add the Google DNS server either 8.8.8.8 or 8.8.4.4. Step 4: Don’t forget to tap Save to save the changes.
6. Restart iPhone
Many common iPhone issues get solved by just restarting the device. The trick differs based on the iPhone model you have. For iPhone 8 and earlier, press and hold the side or top button till you see the slider. For iPhone X to iPhone 12, press and hold the side button and either volume button until the slider appears. Turn on the device and check if Safari connects to the server.
7. Reset Network Settings
When you reset network settings, all the Wi-Fi passwords will be removed, and the DNS settings will be reset. The network settings will be reset to factory defaults. Step 1: Go to Settings > General > Reset. Step 2: Tap Reset Network Settings. A dialog box will appear asking for your confirmation. Again tap Reset Network Settings.
8. Update iPhone
Safari can’t find a server issue could be a result of a recent bug in the iOS software. Thankfully, Apple is quick to resolve critical issues. A new software update might be waiting to get installed on your device. Check for the latest iOS update in the Settings menu and install it if there is one available to download.
Browse a Glitch-Free Web on Safari
Go through the steps above and fix the Safari browser can’t connect to the server issue. If you frequently get the error then you can always switch to Google Chrome or Microsoft Edge. Which trick worked for you? Sound off in the comments section below. Next up: Firefox is another capable browser on the iPhone. Read the comparison post with Safari to see if Mozilla’s offering is suitable for you or not. The above article may contain affiliate links which help support Guiding Tech. However, it does not affect our editorial integrity. The content remains unbiased and authentic.