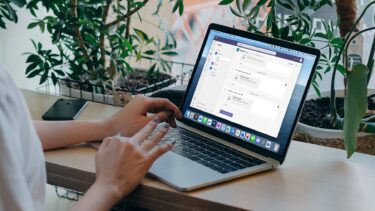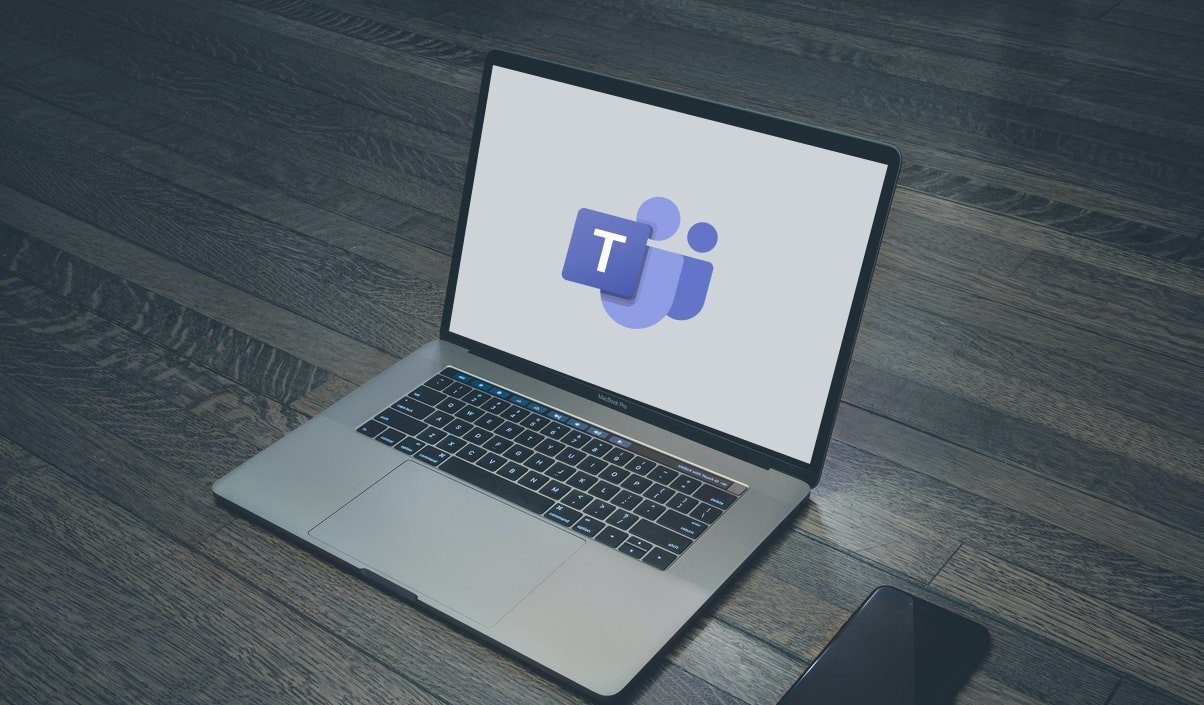Screen sharing is a boon for admins and educators showcasing their display setup to other members on the call. One can also use the built-in Whiteboard in Microsoft Teams to brainstorm ideas and thoughts. Screen sharing not working in Microsoft Teams might force you to find alternatives and lead the team’s productivity down. Thankfully, it’s fairly easy to fix the Screen sharing not working on Microsoft Teams. Read along to learn how.
1. Use High-Speed Internet Connection
You are practically sharing your PC’s display’s to other members on the video call in the screen sharing mode. This may sound simple in theory, but it requires a high-speed internet speed for a flawless outcome in the background. You can visit fast.com or use services like Speetest and make sure to have good internet speed numbers. If your PC or Windows 10 laptop is connected to the 2.4 GHz Wi-Fi network, consider switching to the 5.0 GHz frequency for better connection and speed.
2. Close/Pause Irrelevant Apps Consuming Data
If any third-party app or web browser tab is downloading or streaming large files over the internet, you should consider halting the download process during screen sharing in Microsoft Teams. Make sure that Microsoft Teams gets the maximum bandwidth to utilize during long video calls, and you won’t face any issue.
3. Close Apps and Activities from the Background
This one applies to PCs and laptops with low RAM numbers. When you have too many apps and activity processes running in the background, it interferes with the Microsoft Teams and its functionalities, such as screen sharing. Follow the steps below to close apps and activities in the background. Step 1: Press the Windows key and type Task Manager. Step 2: Hit Enter and open the app. Step 3: If you notice unnecessary CPU usage by a random app or process, click on it and hit the End Task at the bottom. If you frequently run into issues with Microsoft Teams, you should make this one a routine and follow it before an important meeting.
4. Use Google Chrome or Microsoft Edge
If you are using the web version of Microsoft Teams, you need to use either Google Chrome or Microsoft Edge on Windows 10. Instead of using Firefox or Vivaldi, consider switching to Chrome or Edge for a seamless screen sharing experience in Microsoft Teams.
5. Make Sure to Have Permission for Screen Sharing
Participants can also share the screen during Microsoft Teams video calls. But first, you need to contact the admin to give you relevant permission from the Meetings options in the Microsoft Teams app. Without that, you as an attendee won’t be able to share the screen in group meetings. Here is how to give relevant permission for screen sharing in Microsoft Teams. Step 1: When you are on a call, click on the three-dot menu at the above menu bar. Step 2: Select Meeting Options. Step 3: Under the ‘Who can bypass the lobby’ option, select Everyone. Now everyone on the Teams call can share the screen during a presentation. This one is most useful in the education sector, where teachers ask students to deliver presentations over the Microsoft Teams call.
6. Lower Display Resolution
This one is indirectly related to Microsoft Teams functioning properly under low bandwidth. You can lower the display resolution and try screen sharing again in Microsoft Teams. This one is most useful when you are working with a 4K display on Windows 10. In the default mode, Microsoft Teams has to push 4K content through screen sharing. You can lower the display resolution and reduce the strain on Microsoft Teams app. Here’s how to do it. Step 1: Open the Settings app on Windows 10 (Windows + I keys). Step 2: Navigate to System > Display > Display Resolution. Step 3: Select low display resolution and reboot the PC. Now open Microsoft Teams and try to perform screen sharing again.
7. Clear Microsoft Teams Cache
Sometimes an over amount of cache collected by Windows 10 might mess with Microsoft Teams functions. Here is how to remove the Microsoft Teams cache on Windows 10. Step 1: Completely close the Microsoft Teams app on Windows 10. Step 2: Select Windows + R keys and open the Run menu. Step 3: Type %appdata%\Microsoft\Teams in the box and hit Enter. Step 4: It will open the Files Explorer with folder containing the Teams files. Step 5: Select all and delete them from the PC Reboot the PC and try your luck with Microsoft Teams again.
8. Update Microsoft Teams
Microsoft Teams screen sharing not working might be tied to an outdated build on the device. The software giant regularly releases software updates to the app to add new features and fix bugs. Open the Microsoft Teams app, click on the three-dot option in the menu bar and check for updates. Install that latest build on the device and start screen sharing during group meetings.
Deliver a Flawless Presentation
Microsoft Teams steadily marches ahead with new features such as Gallery view, Breakout Rooms, and more. It has quickly become an integral part of our work-from-home setup. Screen sharing plays a major role in covey a message during video meetings. Go through the steps above, and you can easily fix the screen sharing not working issue on Microsoft Teams. Next up: Microsoft Teams is a joy to use dedicated keyboard shortcuts. Read the post below to learn about the top eleven Microsoft Teams keyboard shortcuts for Windows and Mac. The above article may contain affiliate links which help support Guiding Tech. However, it does not affect our editorial integrity. The content remains unbiased and authentic.