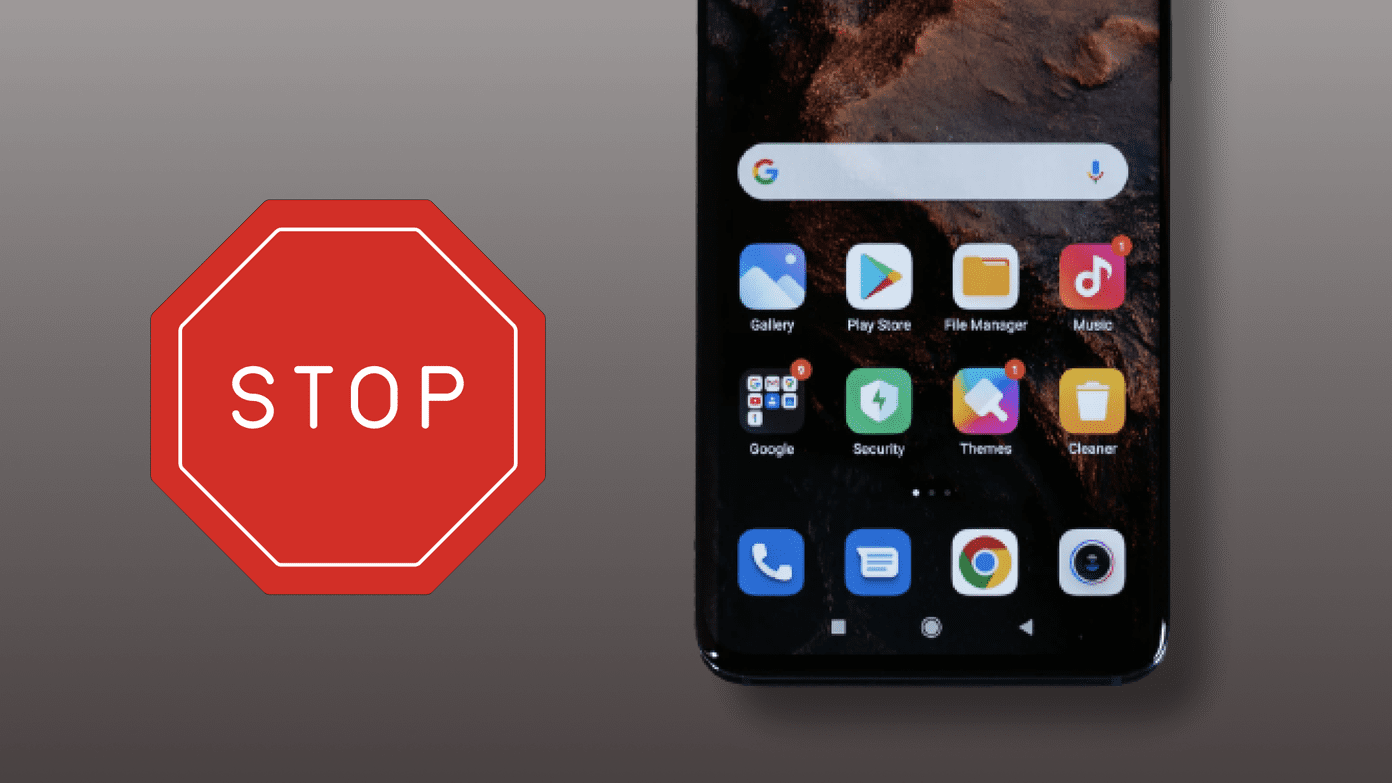Action Center houses the quick actions and notifications on your computer. Do read more about how to use Action Center properly from our guide. We have mentioned basic fixes first. They should help you in fixing the problem. In case they don’t, jump to slightly advanced fixes. Let’s get started.
1. Restart Computer
Many users were able to fix the issue of Action Center not opening on their Windows 10 PC by simply restarting their computer. So give this simple fix a try before you attempt other things.
2. Open Action Center Correctly
The right way to open Action Center is to click once on its icon present in the taskbar. It’s the icon that looks like a chat bubble at the extreme corner. Alternatively, use Windows key + A keyboard shortcut to open Action Center. Tip: In case the Action Center icon isn’t showing up, check 10 ways to fix Action Center not visible issue.
3. Disable and Re-Enable Action Center
Several times disabling a service and turning it on again helps in fixing issues related to it. You should try that with Action Center as well. Here are the steps: Step 1: Open Windows Settings and go to Personalization. Step 2: Click on Taskbar. Under the Taskbar settings, click on Turn system icons on or off. Step 3: Turn off the toggle next to the Action Center. Wait for a few seconds and then enable it again. Check if you are able to open Action Center now.
4. Customize Taskbar Settings
Another similar fix is to reconfigure two more settings related to the taskbar. For that, open Windows 10 Settings. You can use the Windows key + I keyboard shortcut to open Settings. Click on Personalization. Go to Taskbar. You need to reverse the toggles for ‘Automatically hide the taskbar in desktop mode’ and Automatically hide the taskbar in tablet mode.’ So if they are enabled, turn them off and then enable them again. Similarly, if they are disabled, enable them followed by disabling them. Pro Tip: Learn what does locking the taskbar mean in Windows.
5. Restart Windows Explorer
Restarting Windows Explorer from Task Manager has proved as a savior for many users. Right-click anywhere on the Taskbar and select Task Manager. If a small window opens, click on More details to open the expanded version of Task Manager. Under the Processes tab, look for Windows Explorer. Click on it and hit the Restart button at the bottom. The screen will momentarily go blank. Do not worry. It will become normal in a few seconds. Once it becomes normal, try to open the Action Center. Hopefully, it will work normally. Pro Tip: If Windows Explorer doesn’t open automatically, open Task Manager again. Click on File > Run new task. Type explorer.exe and hit the Enter button on your keyboard.
6. Check Windows Updates
Many times, the problem is with the recent Windows update. In such situations. Microsoft quickly releases an incremental update to fix the bug. So, take a look at the available Windows updates and install them quickly. To check for updates, open Settings > Update & Security. Click on Check for updates.
7. Re-Register Action Center
Sometimes, due to Windows updates or some other reason, the files get corrupt. You need to register the Action Center again using Windows PowerShell. Here’s how to go about it. Open Windows Search or use Windows key + S shortcut to open search. Type PowerShell in search. Right-click on Windows PowerShell and select Run as administrator. Tip: Check out 8 ways to fix if the Windows search bar is missing. When the Windows PowerShell screen appears, copy-paste the following code and hit Enter to run the command. When finished, restart your computer and check Action Center to verify if it works.
8. Run System File Checker
Lastly, you should try using System File Checker to fix issues related to Windows functions. You will be running SFC and DISM scans on your PC using Command Prompt. They will scan your computer for missing or corrupted files and restore such files. Open Windows Search and look for Command Prompt. Right-click on it and select Run as administrator. When the Command Prompt window appears, type sfc/scannow and press the Enter key on your keyboard. Wait for the scan to complete. Then close Command Prompt and restart your computer. After rebooting the PC, check Action Center. If the issue continues, open Command Prompt again. Type the following commands and hit the Enter key. This scan may take around 15 minutes or more. You should not close the Command Prompt window during any of the two scans.
Customize Action Center
We hope the above solutions helped you in fixing problems related to Action Center not working properly. Once the Action Center opens, you can customize the actions and notifications inside it. Next up: Do you know you can stack two or more windows side-by-side on your Windows 10 computer? Know how to use split-screen in Windows 10 from the next link. The above article may contain affiliate links which help support Guiding Tech. However, it does not affect our editorial integrity. The content remains unbiased and authentic.