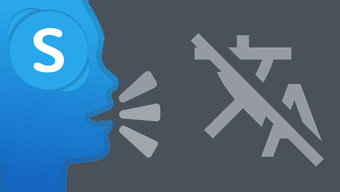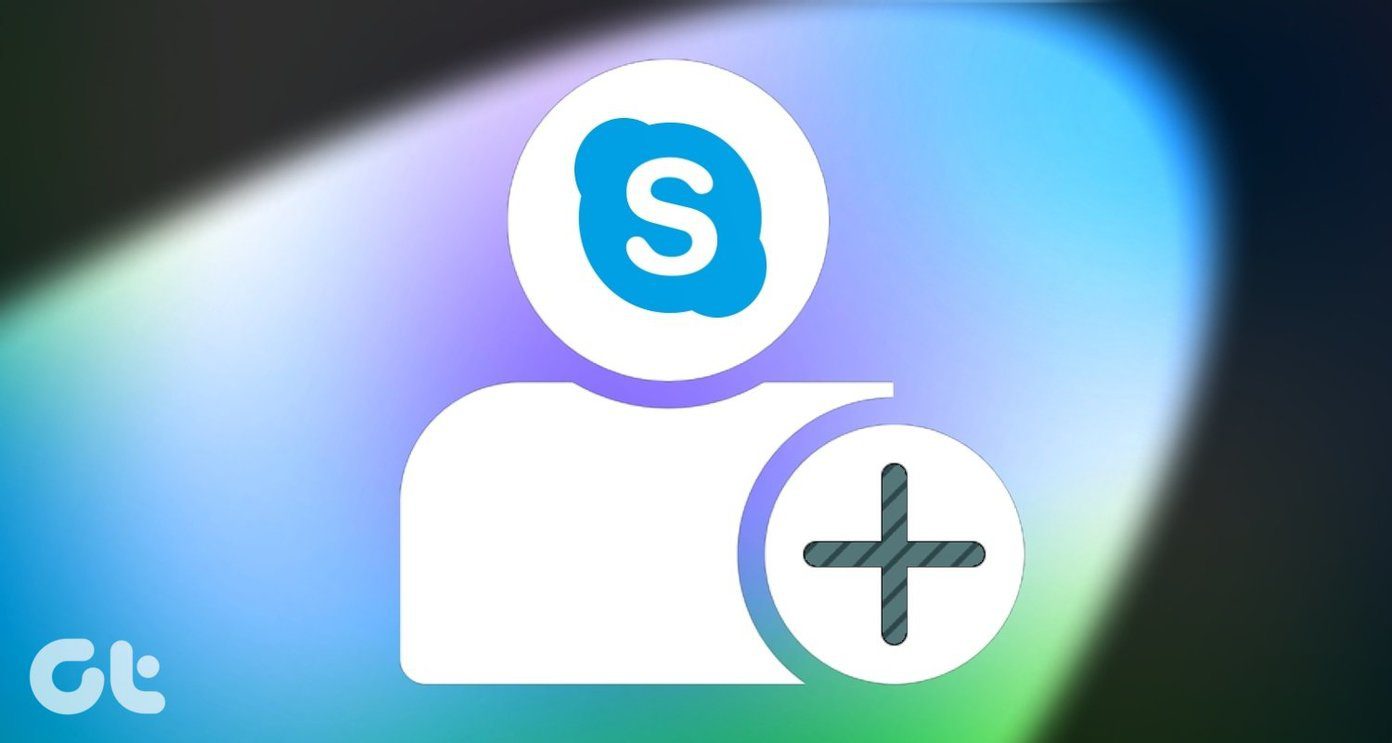Let’s check them out.
1. Check Network Connectivity
What internet connectivity option is your device hooked to? Are you connected to the internet via mobile data or a Wi-Fi network? You should try to switch from one network connectivity option to another. If Skype (and perhaps other apps) only works on Wi-Fi, you should check out this guide to learn how to get it to work with mobile data. If Skype works with mobile data and not with Wi-Fi, you should check that your router is indeed transmitting data. You could also try to use another app with the Wi-Fi to see whether the issue is peculiar to Skype alone or system-wide. If it’s just Skype, try other troubleshooting methods below.
2. Restart Phone
A simple action as restarting your smartphone could fix any issue with your device or its app. Hold down the power button and select Restart. Launch Skype when your phone’s back up and see if it now works fine.
3. Force Stop Skype
Completely killing off Skype could help fix any issue preventing the app from opening or working properly. To do this, launch your phone’s Settings menu and navigate to ‘Apps & notifications’ > App info > Skype and tap the Force Stop icon. Tap OK to proceed. Now, relaunch the app and check if it now works. If it doesn’t, try the next fix below.
4. Clear Cache
The amount of (redundant) temporary files the Skype app has built-up over time could also cause it not to work. Clearing these temporary files (also called App Cache) could help get things back in order. That would not clear the app data (passwords, saved files, etc.) but will only refresh the app. Launch the Android Settings menu and navigate to Apps & notifications’ > App info > Skype > Storage & cache and tap the Clear Cache option. Launch Skype to see if it now works.
5. Update Skype
Running an outdated or buggy version of an app on your Android smartphone could cause some of the app’s functionality not to work. In some cases, the app won’t work at all. That applies to Skype, too. If the Skype mobile app isn’t working on your Android device, you want to ensure that you have the latest version installed on your device. Launch the Google Play Store app on your phone, search for Skype, and tap the Update button. Alternatively, click on the link below to check if an update is available for your Skype app. Update Skype (Google Play Store) If you cannot find an Update button on the app page, you have the latest version of the app installed on your device.
6. Enable Necessary App Permissions
For apps to function properly, they need access to certain hardware and software components on your device. Skype, for example, might request access to your phone’s camera and microphone to make a video call. The app might also request access to your phone’s storage if you want to send a file to your contact. If your Skype mobile app isn’t working, you may have denied the app access to some vital permissions on your device. To check and enable the necessary Skype permission, launch the Android Settings menu and navigate to ‘Apps & notifications’ > App info > Skype > Permissions. What you allow Skype access on your device is totally up to you (learn how Android App Permissions work), but some core permissions needed by the app to work properly include Camera, Microphone, Storage, etc. As mentioned earlier, you might not be able to make video calls, voice calls, and send files on Skype if any of these are disabled. To correct this and get Skype working properly again, check the Denied section of Skype’s app permission page, tap an item, and select Allow to give Skype access to the component. You can always come back to disable any of these app permissions whenever you want to.
7. Uninstall & Reinstall App
If any of the above doesn’t fix this issue, you should consider removing the app from your phone and reinstalling it. To do this, tap and hold the Skype icon, then tap the App info icon. Alternatively, you can navigate to Settings > Apps & notifications > App info > Skype. Next, tap the Uninstall icon. Restart your device after uninstalling the app and head to the Google Play Store to reinstall it. Now launch the app to see if it works. Install Skype for Android
Skype On
Fix whatever issue is causing the Skype app not to work on your Android phone using any of the methods above. If none of these fixes work, you should check that your device’s software and hardware configurations are compatible with Skype. Next up: Do you want to delete your Skype account because you no longer use the app? Should you delete your Skype account or not? What happens when you do? Find out in the explainer linked below. The above article may contain affiliate links which help support Guiding Tech. However, it does not affect our editorial integrity. The content remains unbiased and authentic.