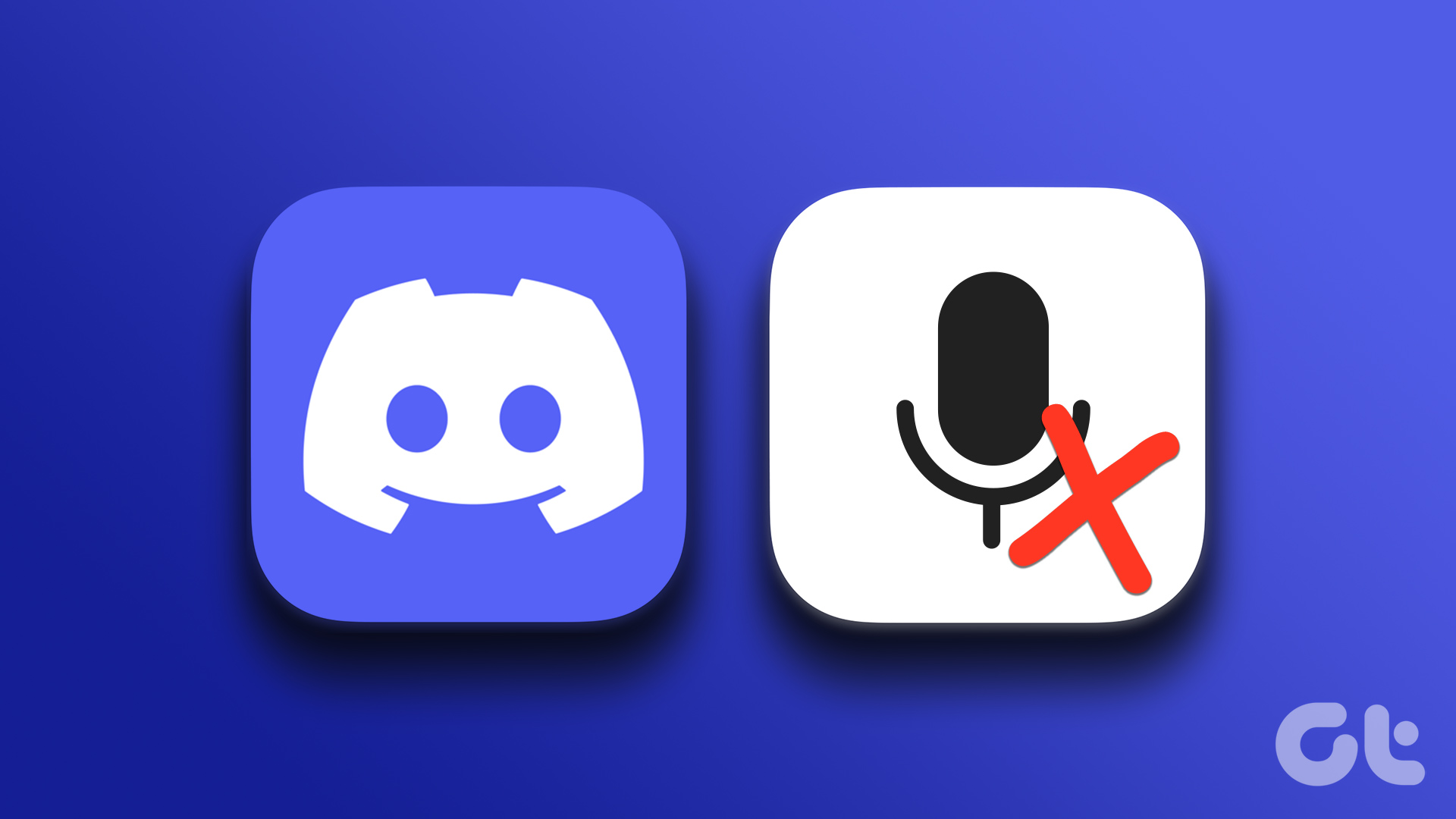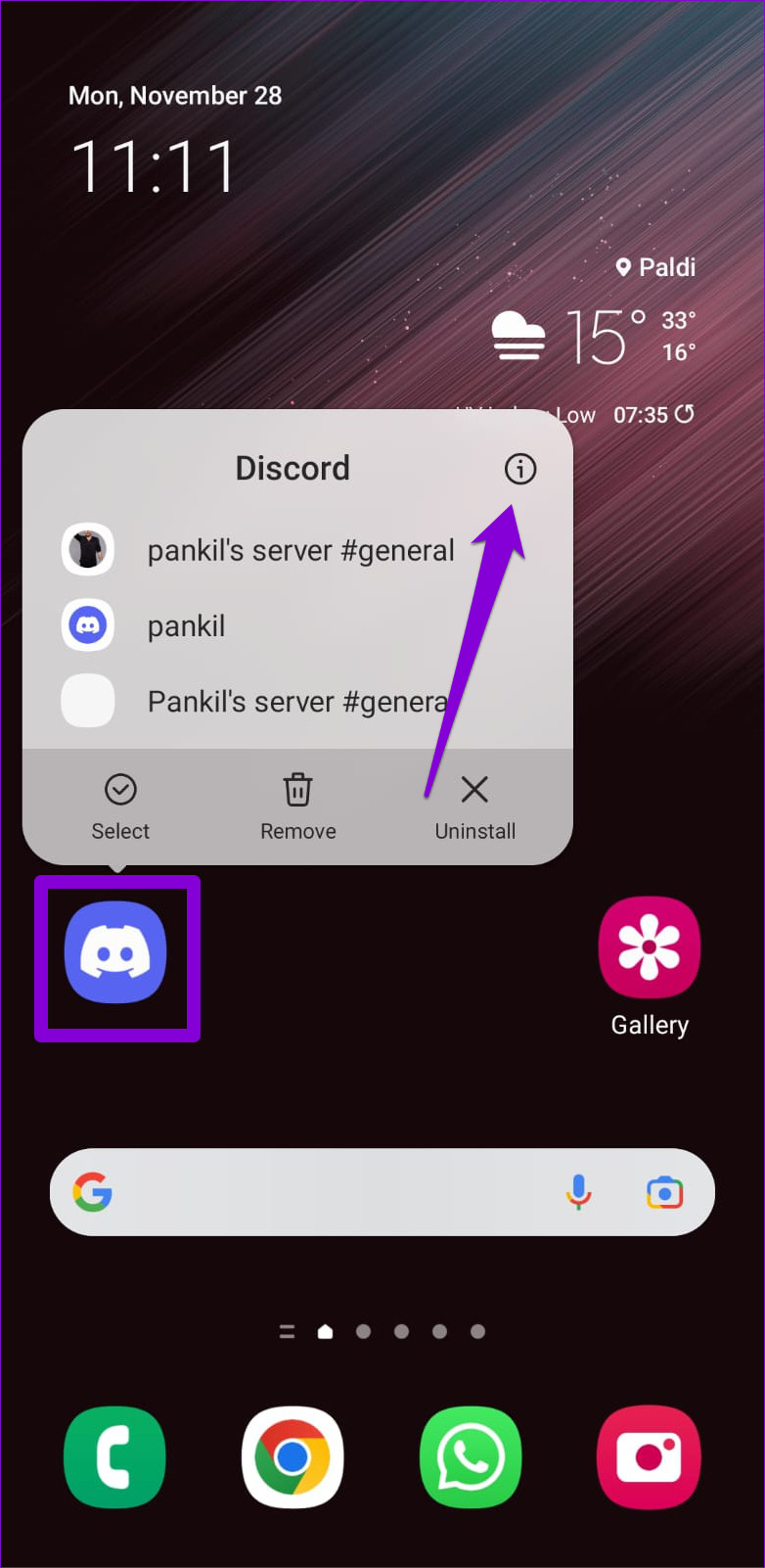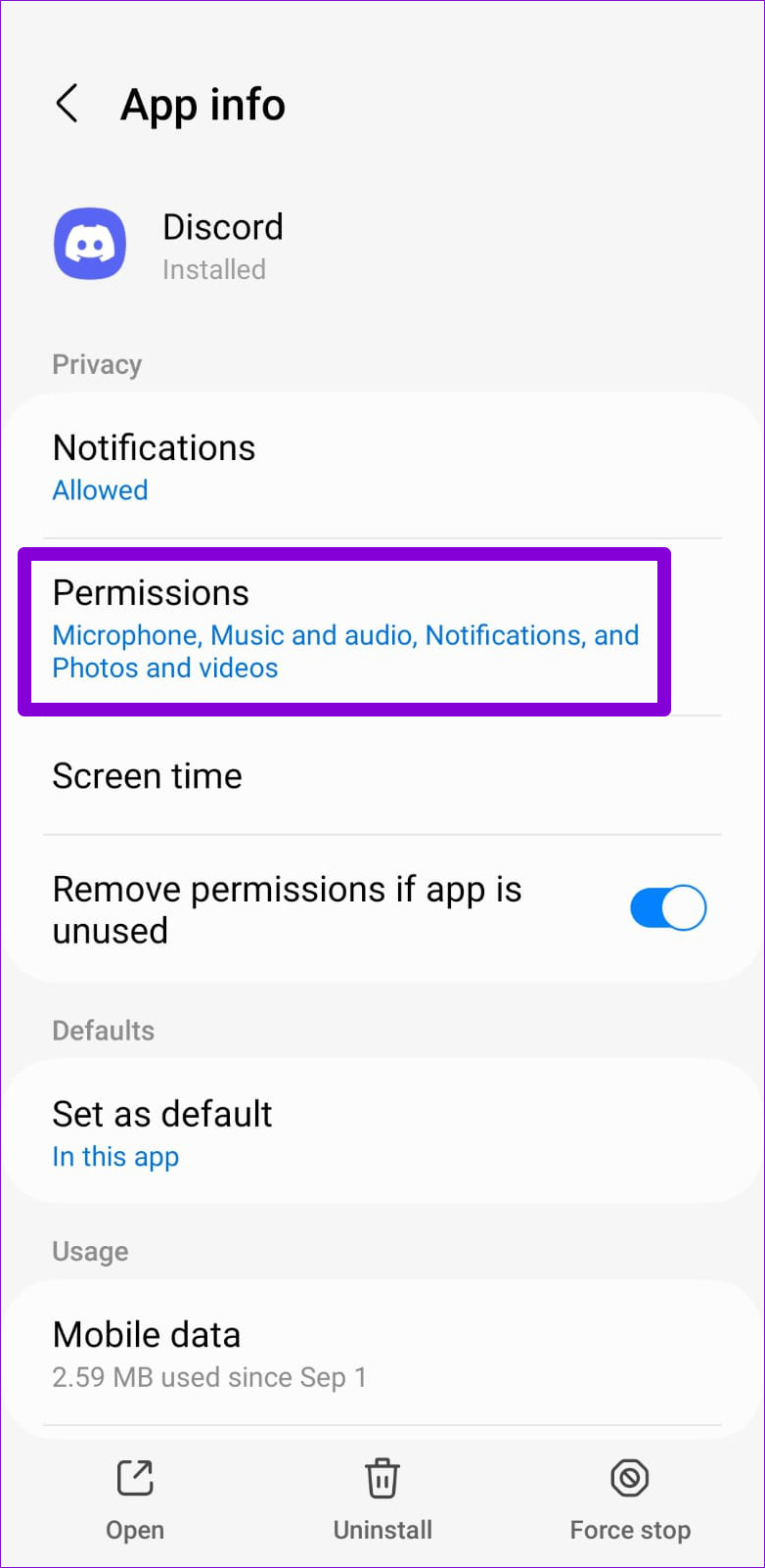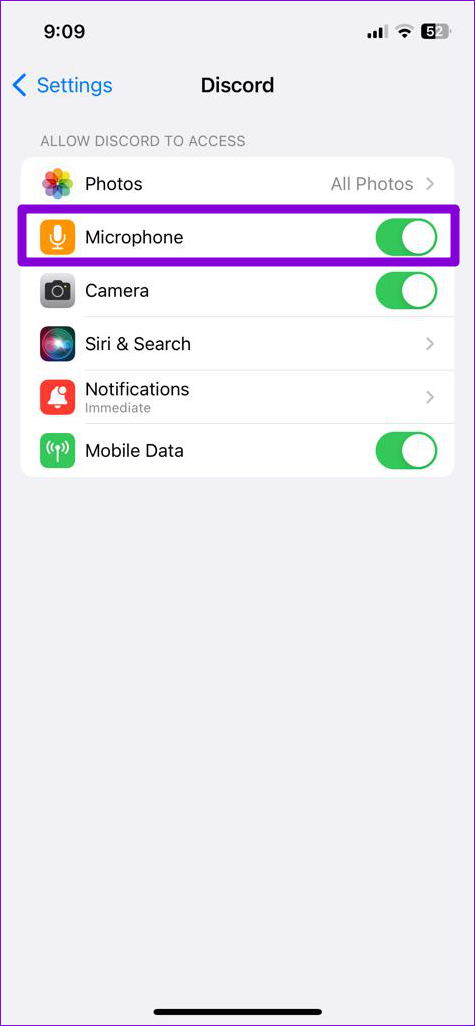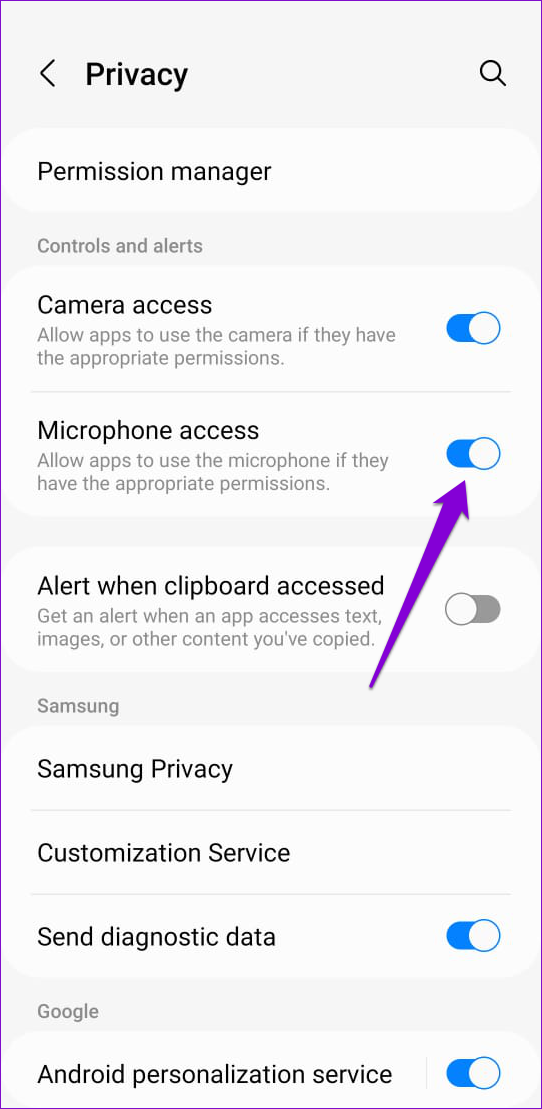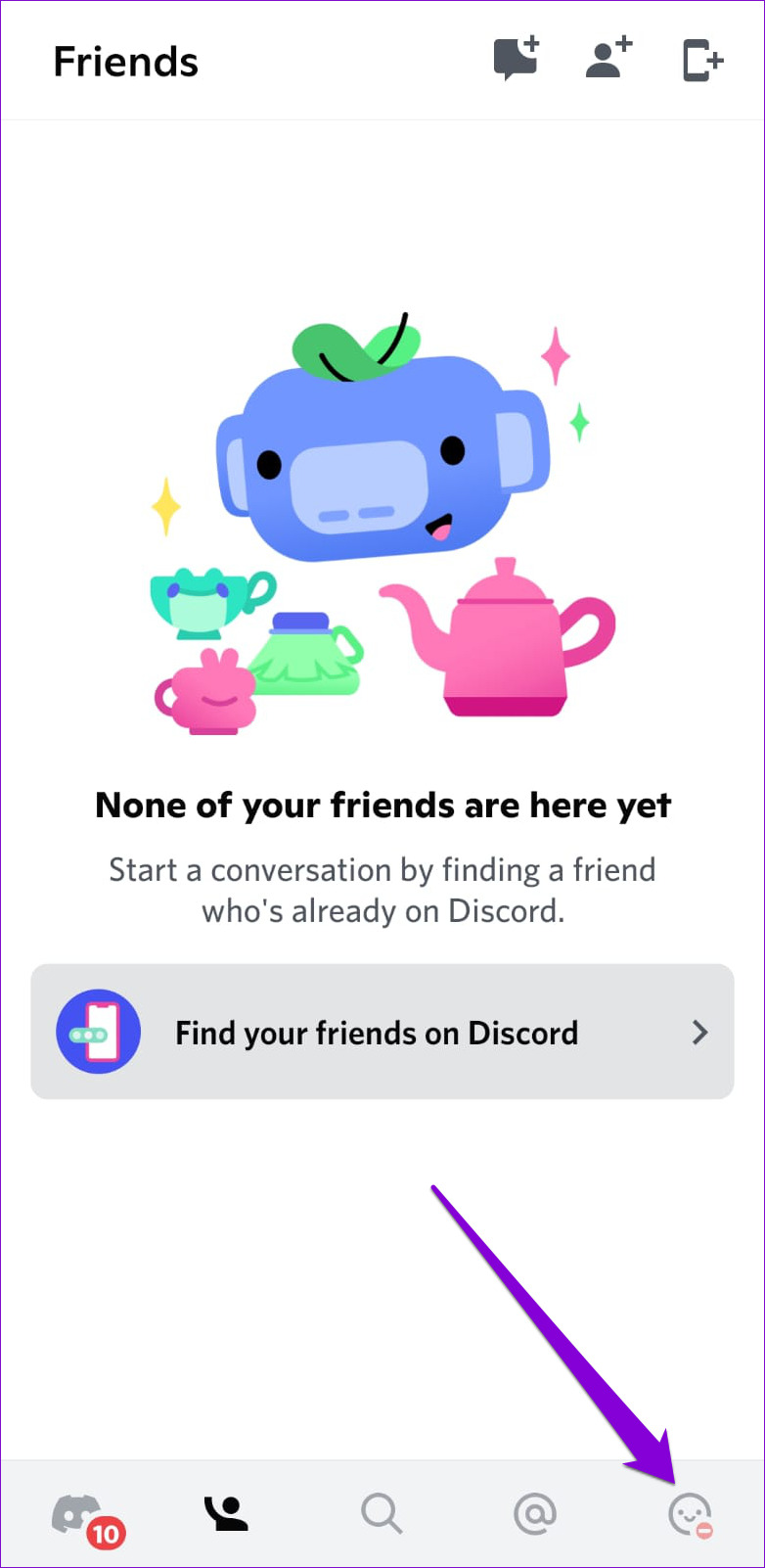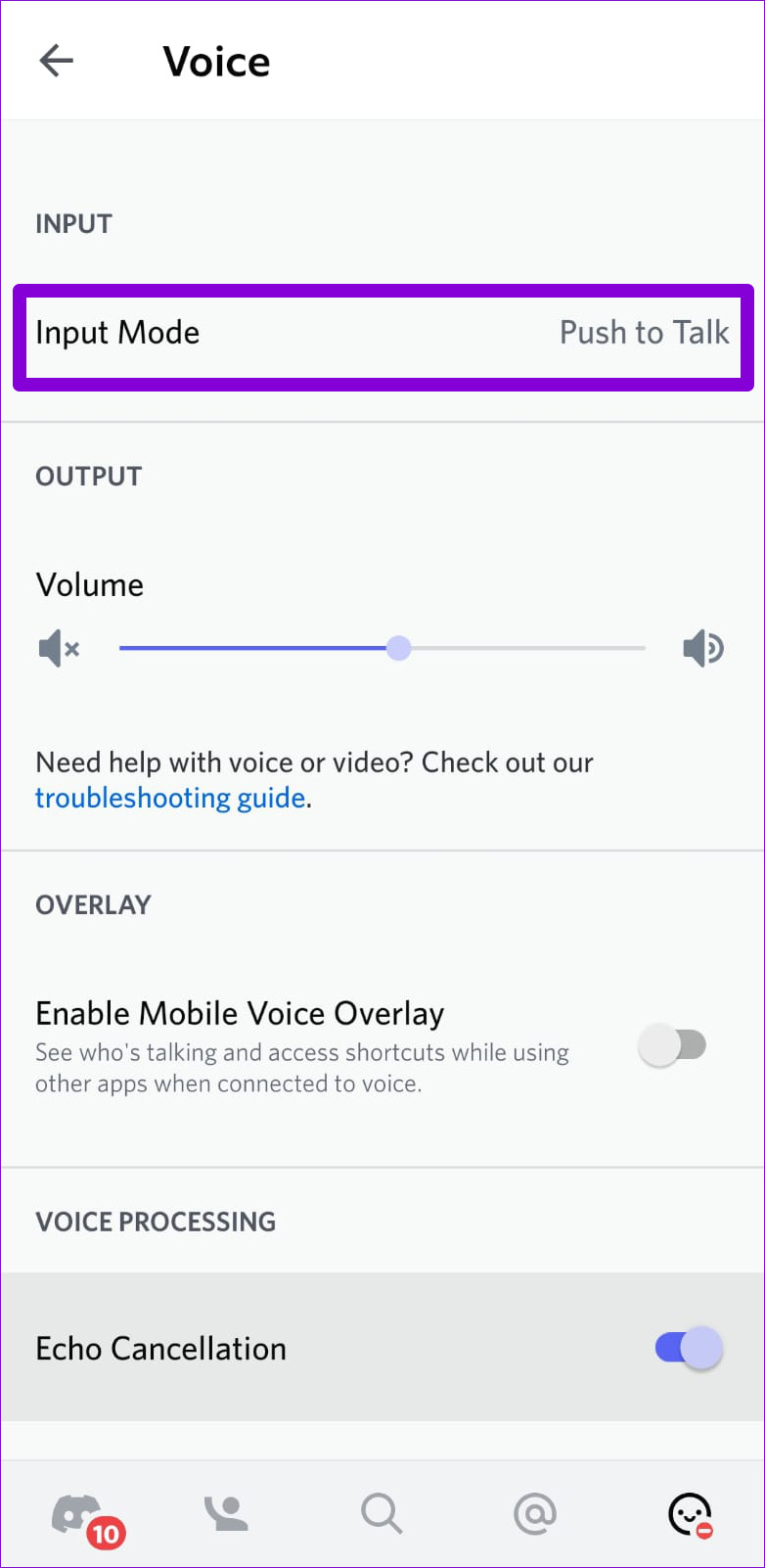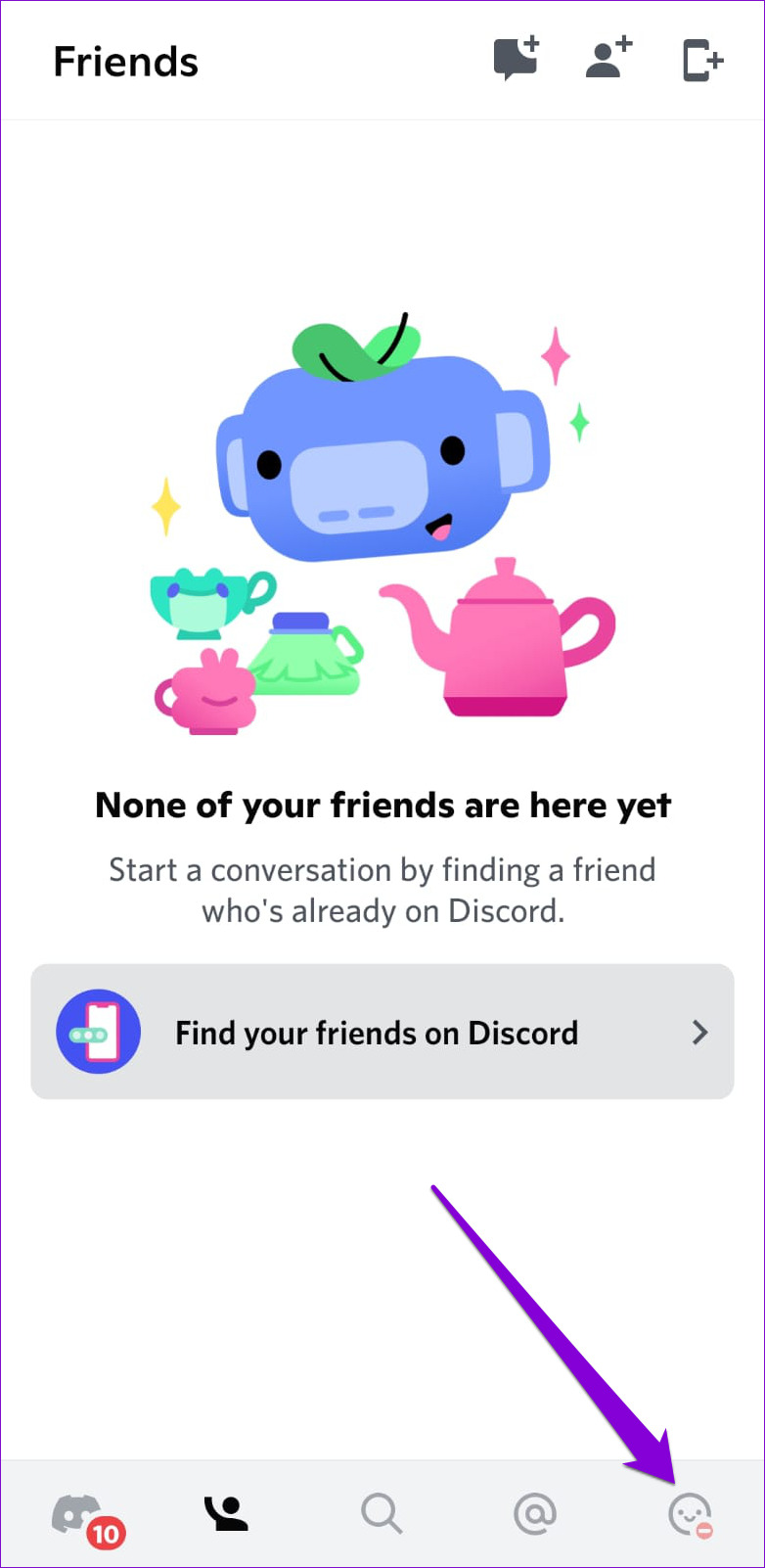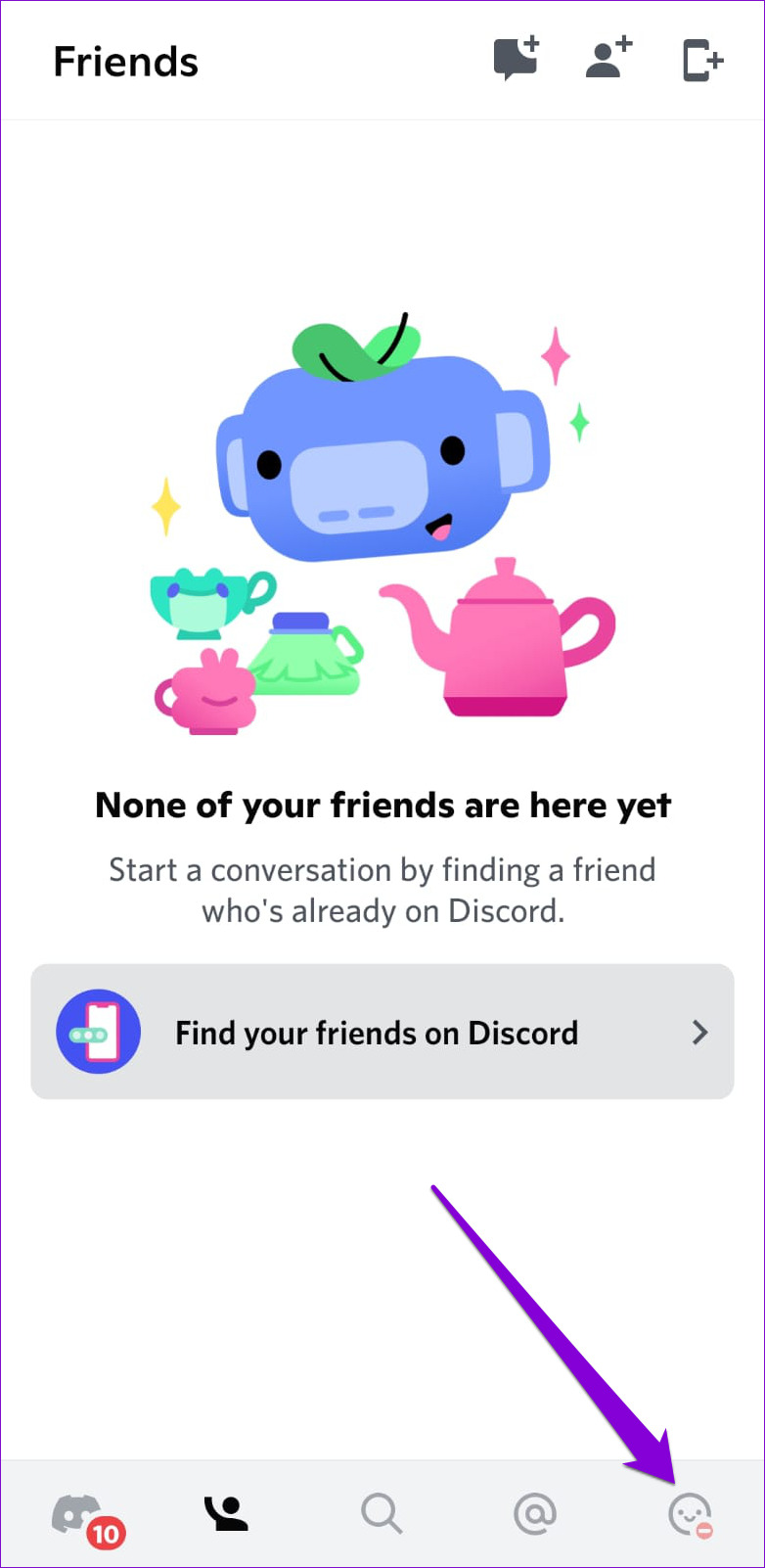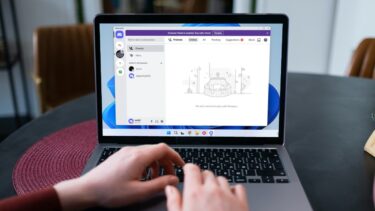If you’ve already tried restarting the Discord app and your phone, it’s time to look further. Below are some solutions to fix the Discord mic not working issue on your Android or iPhone.
1. Allow Discord to Use the Microphone
When you use an app for the first time, it asks for a few permissions to access things like your phone’s camera, microphone, storage, and more. If you’ve previously denied Discord access to your microphone, here’s what you can do to change that.
Android
Step 1: Long-press on the Discord app icon and tap the ‘i’ app info icon from the menu that appears.
Step 2: Go to Permissions.
Step 3: Tap on Microphone and select ‘Allow only while using the app’ from the following menu.
iPhone
Step 1: Open the Settings app and scroll down to tap on Discord.
Step 2: Enable the toggle for Microphone.
2. Enable Microphone Access From Privacy Settings (Android)
With Android 12 and later, you can manage microphone permissions for apps and services directly from the Privacy menu. If you’ve disabled microphone access from there, apps on your phone, including Discord, won’t be able to use the mic despite having the required permission. To enable microphone access on Android: Step 1: Open the Settings app on your phone and navigate to Privacy.
Step 2: Under Controls and alerts, enable Microphone access.
Return to the Discord app and see if the mic is working.
3. Disconnect Any Bluetooth Devices
Next, make sure your phone isn’t connected to any Bluetooth devices. Otherwise, Discord may use them as the audio input device, making you to believe that the mic isn’t working. While you’re at it, double-check the volume levels on your phone to ensure that you didn’t put the microphone on mute.
4. Check the Voice Input Mode
On Discord, you can choose between two voice input methods—Voice Activity and Push to Talk. If you’ve set the input mode to Push to Talk, you’ll have to press the appropriate button whenever you want to speak in a voice channel. If you don’t want that, you can change the voice input mode to Voice Activity by following the steps below. Step 1: Open the Discord app and tap on your avatar in the bottom right corner.
Step 2: Under App Settings, tap on Voice.
Step 3: Tap on Input Mode and select Voice Activity.
5. Disable Voice Processing Features
The Discord app includes several voice processing features, such as echo cancellation, background noise suppression, automatic gain control, and more. Sometimes, these features can also cause the mic to stop working in Discord on Android or iPhone. Hence, it’s best to disable them if others cannot hear you in the Discord app. Step 1: In the Discord app, tap on your avatar in the bottom-right corner.
Step 2: Under App Settings, tap on Voice.
Step 3: Under the Voice Processing section, disable Echo Cancellation and set Noise Suppression to None. Then, disable the toggles for ‘Automatic Gain Control’ and ‘Advanced Voice Activity.’
Restart the Discord app after this and your mic will work fine.
6. Clear Discord Cache
Apps like Discord accumulate cache data to improve their performance on your phone. However, if the existing cache data is too old, it may interfere with app functionality and cause problems. For such occasions, Discord lets you clear the cache from the app’s settings menu. To clear the Discord app cache on your Android or iPhone: Step 1: Open the Discord app and tap on your avatar in the bottom-right corner.
Step 2: Scroll down to the Dev Only section and tap the Clear Caches option.
7. Update the Discord App
Discord regularly releases app updates to introduce new features, improve app performance, and address known bugs. If you haven’t checked for Discord updates in a while, now might be a good time to do so. Visit Play Store or App Store on your phone and see if an update is available for the Discord app. Once updated, test your Discord mic one more time. Discord for Android Discord for iPhone
Don’t Drop the Mic
It’s no fun when your Discord mic suddenly stops working. Unfortunately, such issues aren’t just limited to Discord’s mobile app. That said, with a little troubleshooting, you can fix the Discord mic on your device in no time. The above article may contain affiliate links which help support Guiding Tech. However, it does not affect our editorial integrity. The content remains unbiased and authentic.