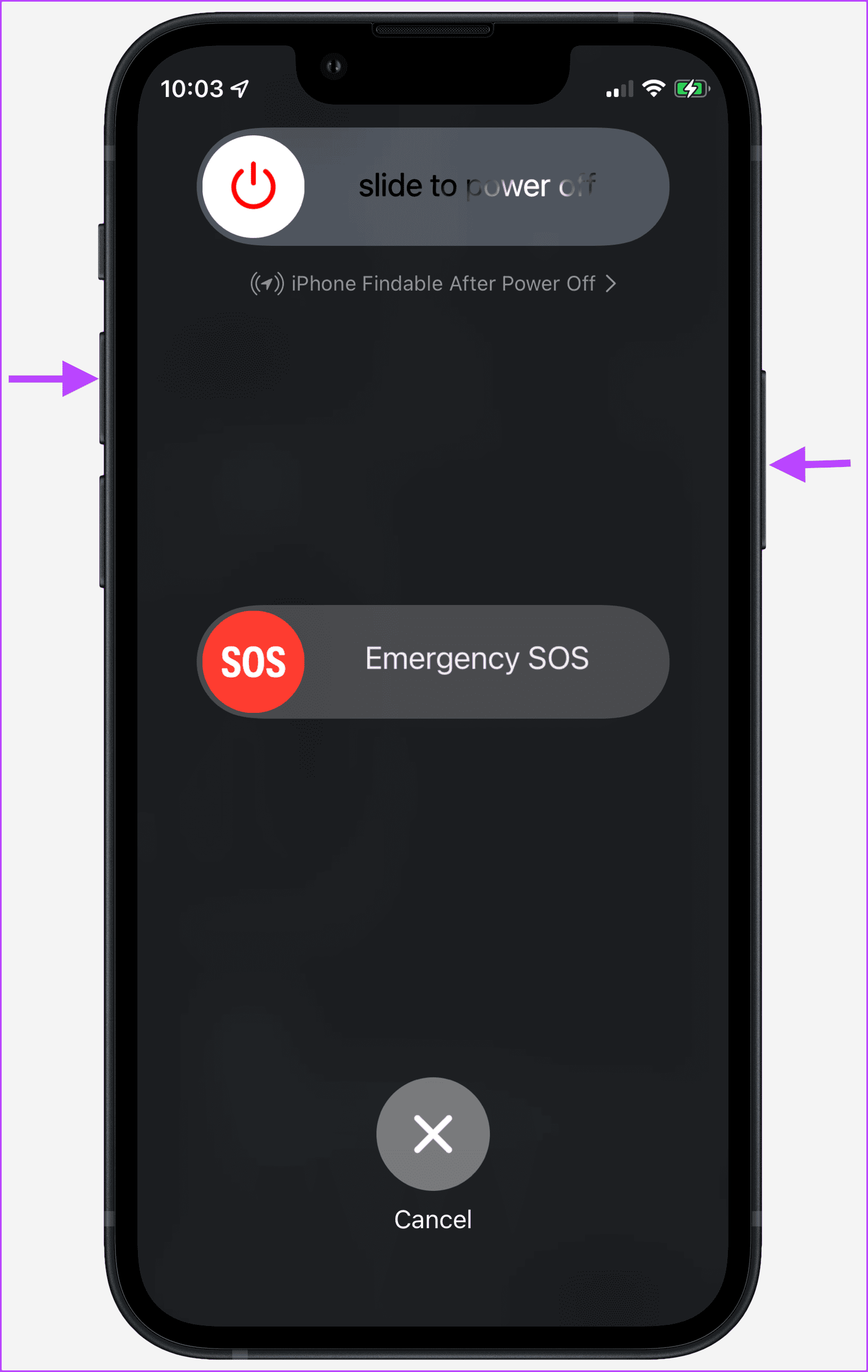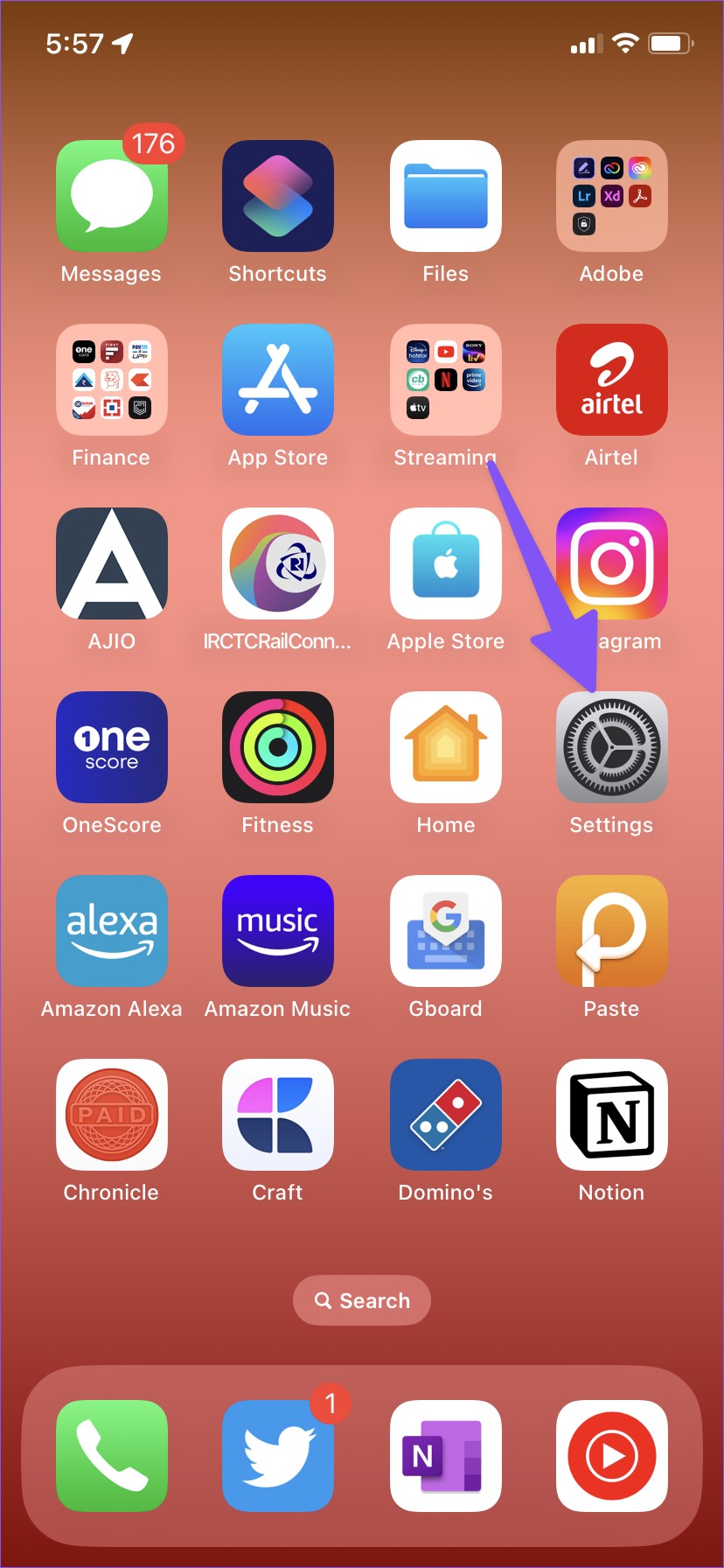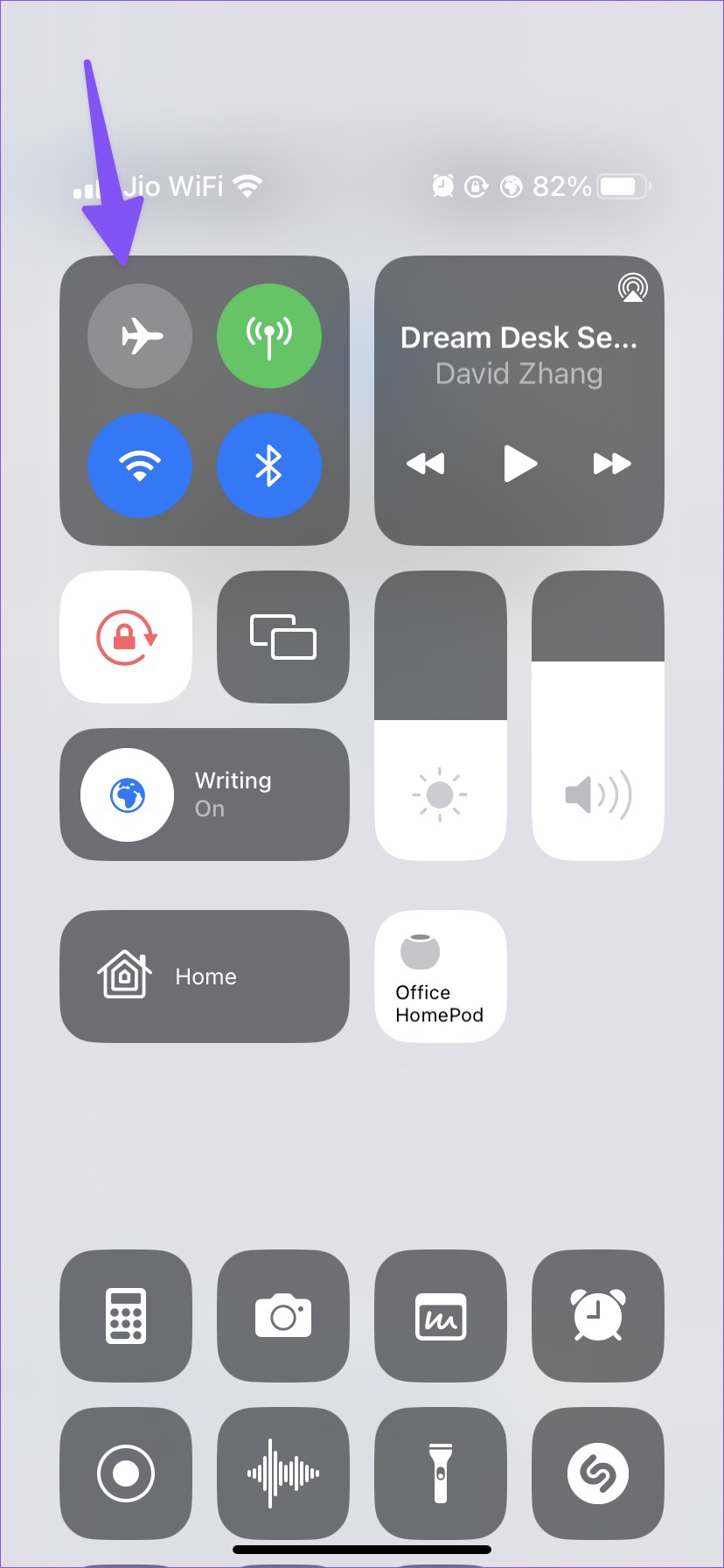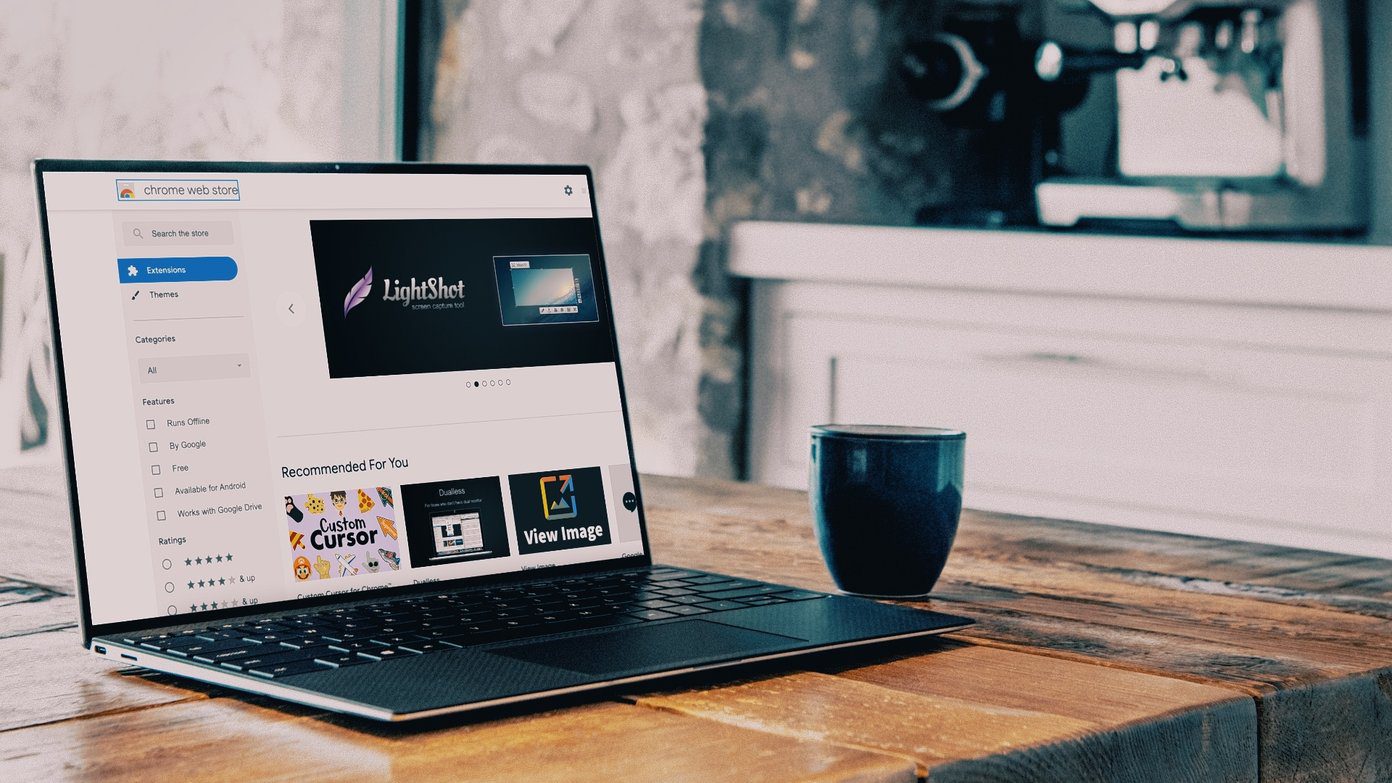You’ll need a solid Wi-Fi connection to download offline content in popular apps like YouTube Music, Netflix, and Prime Video (unless you tweak the download settings inside the app). Apple also recommends a Wi-Fi connection to download iOS updates on your phone. In short, when is Wi-Fi greyed out, it can cause a major inconvenience. Luckily, here are the best ways to fix it.
1. Restart iPhone
While you may roll eyes, this trick worked for many when Wi-Fi appears greyed out on iPhone. Follow the steps below to reboot your iPhone. Step 1: Press and hold the volume and side buttons simultaneously. Step 2: Power-off slider will appear on screen. Turn off the phone and wait for 30 seconds. Press the power button to complete the reboot process. If you have an old iPhone with a physical home button, you can keep pressing the side button to enable the power-off slider menu. Some users might have a broken side or volume button and face issues with rebooting the iPhone. You can restart your iPhone from the Settings menu. Step 1: Open the Settings app on iPhone. Step 2: Select ‘General.’ Step 3: Scroll to Shut Down. Let your phone shutdown and press the side button to boot your iPhone.
2. Enable and Disable Airplane Mode
The Airplane mode turns off all the radios and that can be helpful. For starters, your iPhone will set a fresh connection after you use the Airplane mode. Here’s how you can use it to fix Wi-Fi glitches on your iPhone. Step 1: Swipe down from the top right corner to access the Control Center (Old iPhone users with the home button need to swipe up from the button). Step 2: Enable Airplane mode. Wait for a minute or two and disable Airplane mode. Try connecting to a Wi-Fi network again.
3. Reset Network Settings
A network glitch on your iPhone might lead to Wi-Fi greyed out issue. You can reset network settings on your iPhone and try again. Resetting network settings will delete all saved Wi-Fi networks, Bluetooth devices, VPN profiles, and mobile network preferences. You should note that resetting network settings is different from resetting an iPhone. A factory reset wipes out all the apps and data on iPhone. Step 1: Launch Settings on iPhone. Step 2: Open ‘General’. Step 3: Scroll to ‘Transfer or Reset iPhone.’ Step 4: Tap Reset and select ‘Reset Network Settings.’
4. Reset All Settings
If you still face Wi-Fi greyed out issue, you should consider resetting all settings on your iPhone. The option will reset all settings, including network settings, the keyboard dictionary, privacy settings, location settings, and Apple Pay cards. Your installed apps on iPhone and other data remain unchanged. If you want to save your iPhone settings, back up the phone before returning them to its defaults. You can always restore your previous settings from a backup. Step 1: Open the‘ Transfer or Reset iPhone’ menu in iPhone Settings (refer to the steps above). Step 2: Select Reset and tap ‘Reset All Settings.’
5. Check for Physical Damage
Your iPhone’s Wi-Fi performance might get corrupted due to accidental physical damage. None of the mentioned tricks will work here. It’s time to book an appointment at the nearest Apple service center and get it inspected by experts. Once you get back a working Wi-Fi connection on your iPhone, you should invest in a rugged case to protect your iPhone from hard falls in the future.
6. Update iOS Software
Wi-Fi greyed out issue might be due to a buggy iOS build on your iPhone. You must update your iPhone to the latest version to fix network issues. Since Wi-Fi is not working on iPhone, you need to connect it to a Windows PC or Mac to update the software. Step 1: Connect your iPhone to Windows PC or Mac. Step 2: Open Finder on Mac or iTunes on Windows. Step 3: Select ‘Summary’ from the left sidebar. Step 4: Click ‘Check for Update’ and download the latest iOS build.
Enjoy a Solid Wi-Fi Connection
Once you get back active Wi-Fi on your iPhone, you can connect to a 5GHz frequency for superior download and upload speeds. Which trick helped you fix the Wi-Fi greyed out issue? Share your findings with our readers in the comments below. The above article may contain affiliate links which help support Guiding Tech. However, it does not affect our editorial integrity. The content remains unbiased and authentic.