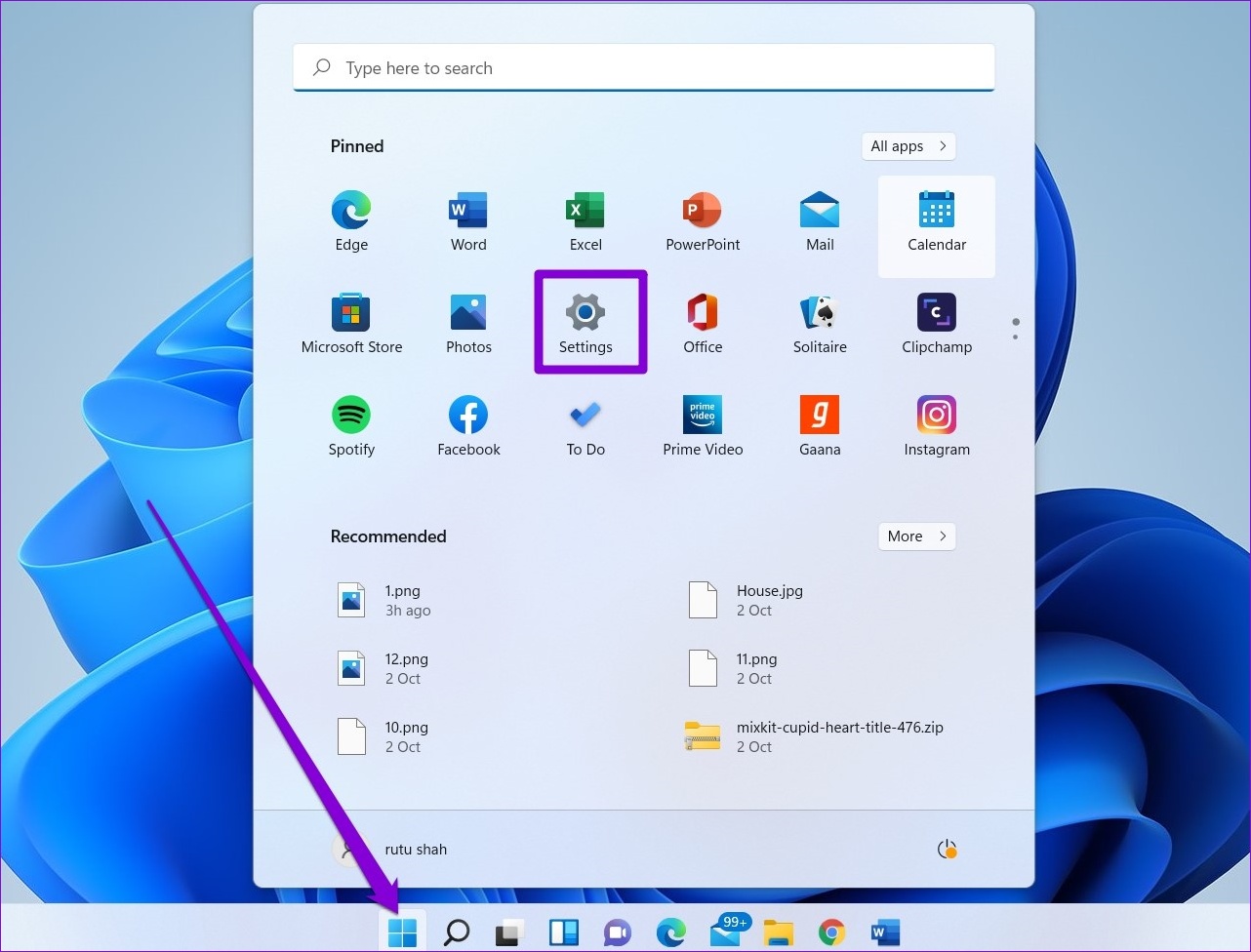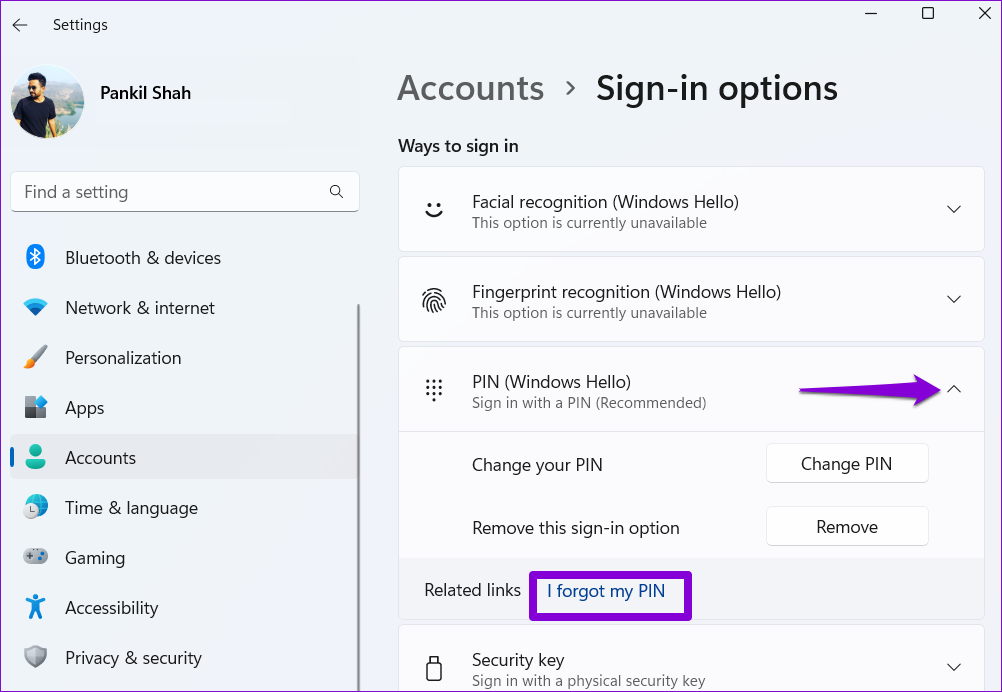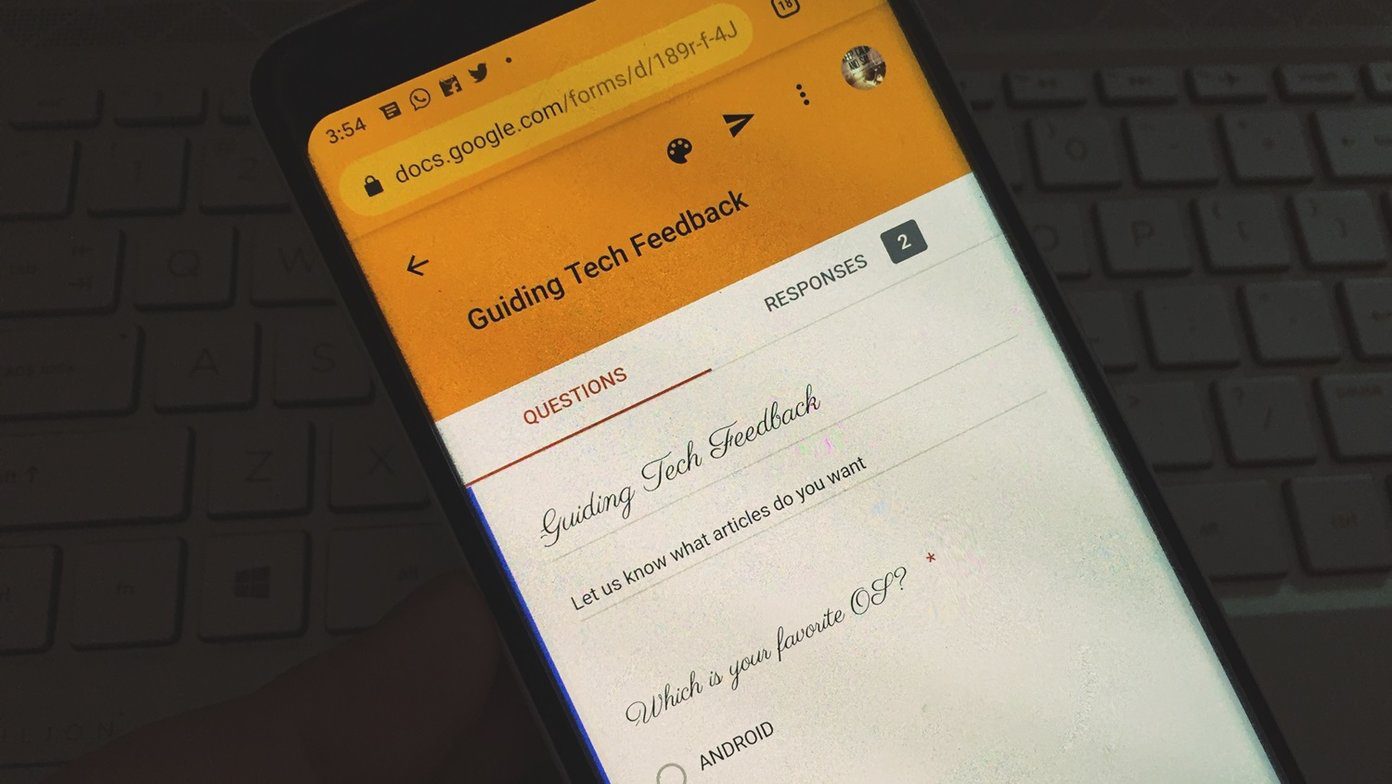If you are having trouble changing your sign-in PIN on Windows, we’ve compiled a list of solutions that will help. So, let’s check them out.
1. Disconnect Work or School Account
One of the most common reasons Windows may prevent you from changing your sign-in PIN is if you’ve linked your work or school account to your PC. Hence, you should first disconnect that account before attempting to change your PIN again. Step 1: Open the Start menu and click on the cog-shaped icon to launch the Settings app.
Step 2: Navigate to the Accounts tab and click on ‘Access work or school’ on your right.
Step 3: Click on your email id and then click on Disconnect.
Check if you can change your Windows Hello PIN.
2. Use the Forgot PIN Option
If disconnecting your work or school account doesn’t help, you can use the forgot PIN option to reset your Windows Hello PIN. Here’s how. Step 1: Press the Windows key + I to launch the Settings app. In the Accounts tab, click on the Sign-in options.
Step 2: Click on the arrow next to PIN (Windows Hello) and click on ‘I forgot my PIN.’
Step 3: Click on Continue.
Step 4: Enter your Microsoft account password to verify your identity.
Step 5: Set up your new PIN by entering it twice and then click on OK.
3. Delete the NGC Folder
Windows saves all your sign-in information, including your PIN, in the NGC folder. If Windows cannot access that folder for some reason, you may encounter such issues. You can delete the NGC folder and set up your Windows Hello PIN again to fix it. To delete the NGC folder, you’ll need to take its ownership by following the steps below. Step 1: Right-click on the Start icon and select Terminal (Admin) from the list.
Step 2: In the console, run the following command to take ownership of the NGC folder.
Step 3: Next, run the following command to grant administrative permission.
After running the above commands, use the following steps to delete the NGC folder. Step 1: Click on the search icon on the Taskbar, type in file explorer, and press Enter.
Step 2: Use the following path to navigate to the Microsoft folder.
Step 3: Select the NGC folder and click on the trash icon at the top to delete it.
After you complete the above steps, your old Windows Hello PIN will be removed to let you set it up again.
4. Switch to a Local Account
If Windows is still not letting you change your PIN, you can temporarily switch to a local account and try again. This should help you avoid any account-specific restrictions on Windows. Step 1: Press the Windows key + S to access the search menu. Type in your account info and press Enter.
Step 2: Under Account settings, click on ‘Sign in with a local account instead.’
Step 3: Follow the on-screen instructions to set up your local account.
Step 4: After the setup, click on ‘Sign out and finish.’
Step 5: Sign in to your local account and change your Windows Hello PIN.
Step 6: Next, head to the Accounts tab and click on Sign-in options.
Step 7: Click on ‘Sign in with a Microsoft account instead’ and follow the prompts to switch to your Microsoft account.
5. Tweak Registry Files
Modifying registry files on your PC allows you to make various system-level changes. So, if the problem persists, you can employ the following registry trick to fix issues with the Windows Hello PIN. Before proceeding with the changes, you must back up all the registry files on your PC. Step 1: Press the Windows key + R to launch the Run utility. Type regedit in the Open field and press Enter.
Step 2: In the Registry Editor window, paste the following path in the address bar at the top and press Enter.
Step 3: Right-click on the System key, go to New and select DWORD (32-bit) Value. Name it AllowDomainPINLogon.
Step 4: Double-click the newly created DWORD and change its value data to 1. Then, click on OK.
Restart your PC after this and see if you can change your PIN.
6. Perform System Restore
System Restore is a handy feature on Windows that periodically takes a backup of the entire system. If none of the above solutions work, you can use this tool to undo any recent changes made to your PC that may have caused this issue. Here’s how. Step 1: Open the search menu, type in create a restore point, and press Enter.
Step 2: Under the System Protection tab, click on the System Restore button.
Step 3: Click on Next.
Step 4: Select your preferred restore point and hit Next.
Step 5: Lastly, click on Finish.
Windows will restart and revert to the specified restore point. After that, you should be able to change your PIN without a problem.
Verify It’s You
You can sign in to your Windows computer in a variety of ways. However, using the Windows Hello PIN remains the most convenient method for many. Hopefully, the above solutions have helped you fix any issues with Windows Hello PIN, and you’ve managed to change your PIN successfully. The above article may contain affiliate links which help support Guiding Tech. However, it does not affect our editorial integrity. The content remains unbiased and authentic.