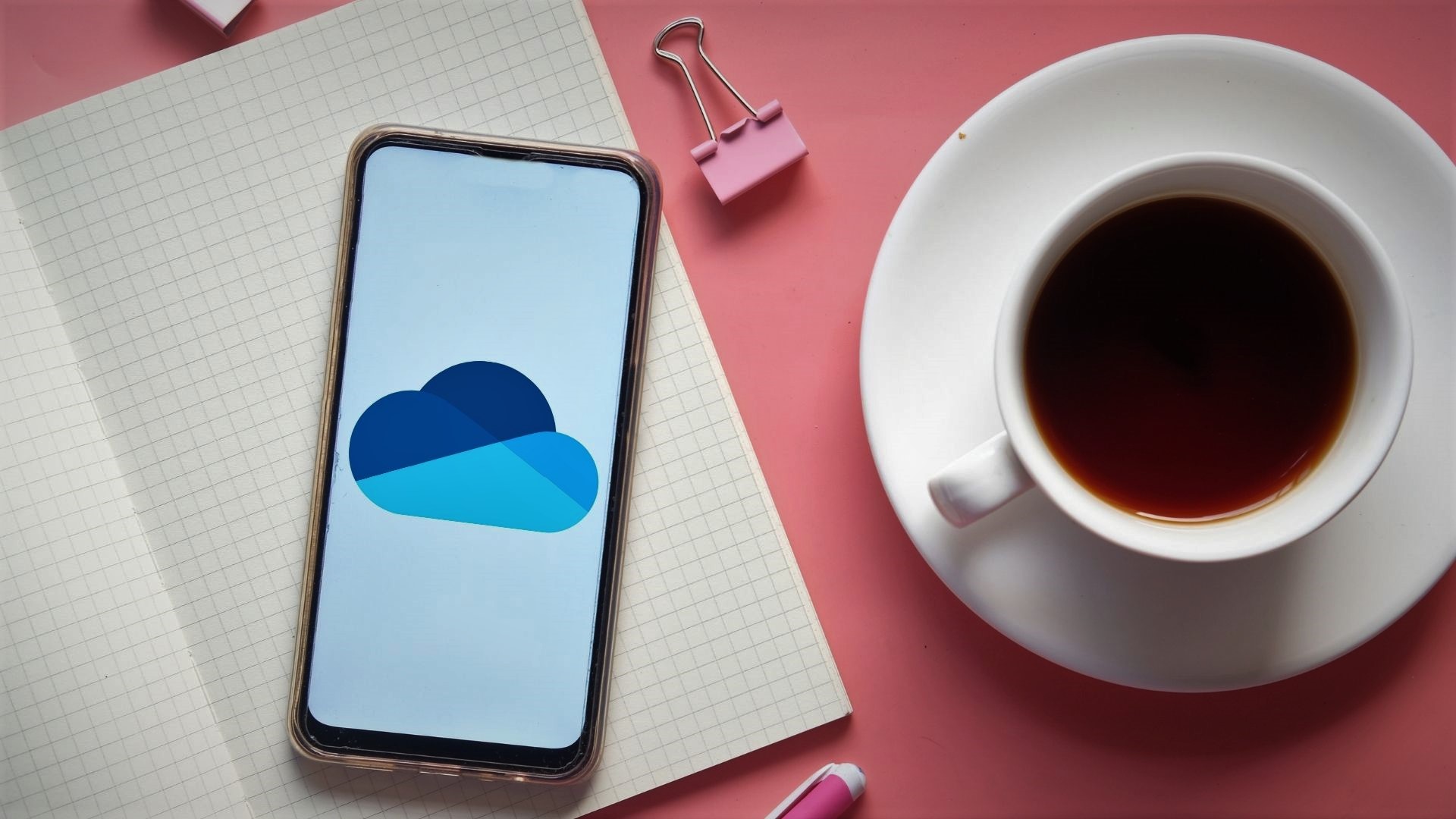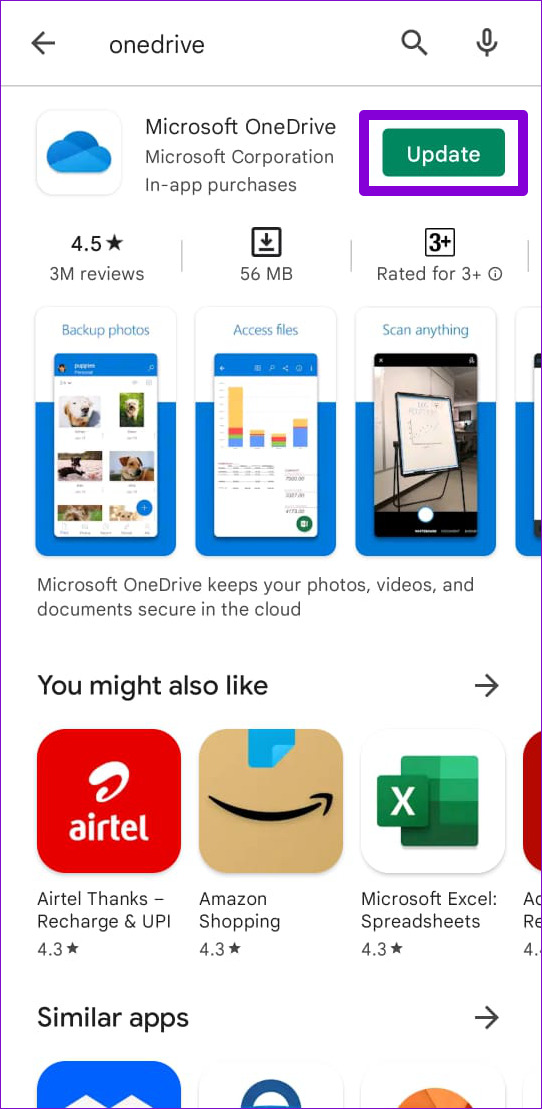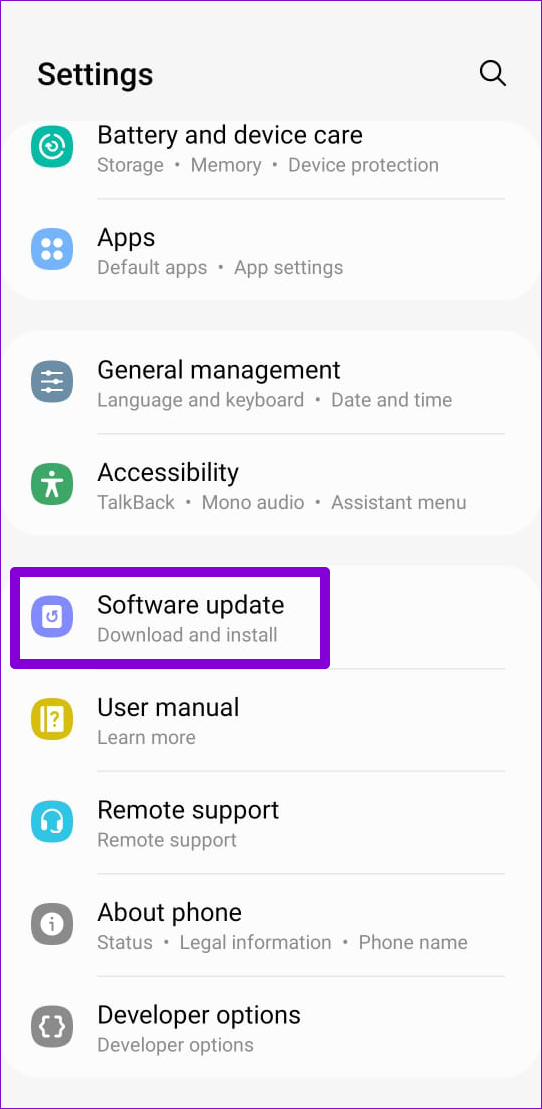If the OneDrive app keeps crashing or stopping on your Android phone, this guide has a few troubleshooting tips that should help you fix the issue. So, let’s check it out.
1. Check Your Internet Connection
Since OneDrive requires the internet to work, your first course of action is to verify the strength of your internet connection. Sometimes, the app may freeze or crash if the internet becomes unavailable in the middle of a task or if it’s too slow. To overrule this possibility, run a quick speed test on your phone or switch to a different internet connection to see if that improves the situation.
2. Restart Your Phone
Restarting your phone remains one of the most effective troubleshooting tips because it almost always works. Doing so terminates all the apps and services running on your phone and gives them a fresh start. So, if it’s just a minor glitch that’s causing OneDrive to crash repeatedly, restarting your phone will take care of it.
3. Check App Permissions
Another reason why OneDrive may crash or not work as intended is if the app doesn’t have the required permissions. This can happen if you’ve recently updated the app or reset the app preferences on your phone. To check app permissions for the OneDrive app, follow the steps below. Step 1: Long-press on the OneDrive app icon and tap on the info icon from the menu.
Step 2: Go to Permissions.
Step 3: Allow all the necessary permissions one by one.
Step 4: Head back to the App Info page. Force stop the OneDrive app and open it again to see if it works fine.
4. Update OneDrive and Android
Ideally, using an older version of the app shouldn’t be a problem. But if the app has undergone major changes recently or if such app crashes are limited to a particular version of the app, updating it will help more often than not. Go ahead and open Google Play Store to search for the OneDrive app. Tap on the Update button to install any pending updates.
Likewise, you should also consider updating your Android phone by navigating to Software Updates in the Settings app.
5. Clear App Cache and Data
Apps on Android tend to create and store temporary files to improve their performance and save bandwidth. While that’s good, the problem occurs when this data gets old and starts interfering with the app. So, if OneDrive keeps crashing on your Android phone, you should consider clearing its cache data by following the steps below. Step 1: Long-press on the OneDrive app icon and tap on the info icon from the resulting menu.
Step 2: Go to Storage and tap the Clear cache option.
If the issue remains even after this, it could be a case of the app’s data being corrupted. In that case, you should follow the steps above to open OneDrive’s storage menu and clear its app data. This is as effective as reinstalling the app.
6. Leave App Beta Program
If you’ve enrolled in OneDrive’s app beta program to try out the experimental features before they’re available publicly, you’re likely to face such issues. Since these beta versions of the app are highly unstable and are not tested thoroughly, you might run into instances where the app crashes abruptly, or some of the features stop working. To avoid this, you should consider leaving the beta program and moving back to a stable version of OneDrive. Here’s how. Step 1: Launch the Play Store on your phone and search for the OneDrive app.
Step 2: On the app page, scroll down and tap on the Leave button under ‘You’re a beta tester.’ Select Leave to confirm.
This will remove your account from OneDrive’s app beta program. After a while, you’ll receive an app update that’ll roll you back to the stable version of the app.
Drive Safe
Frequent OneDrive app crashes on Android can be frustrating to deal with. Thankfully, fixing that problem shouldn’t take long with the solutions mentioned above. In most cases, the unstable internet or corrupted app cache causes the issue. What about you? Which solution worked out for you? Let us know in the comments below. The above article may contain affiliate links which help support Guiding Tech. However, it does not affect our editorial integrity. The content remains unbiased and authentic.