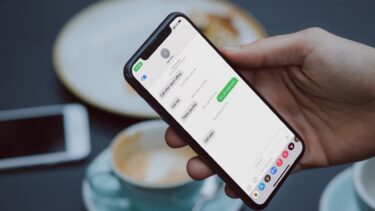If your iPhone isn’t sending pictures, it could be as a result of poor network connectivity on your end or unknown issues on the recipient’s end. The problem could also be from your network carrier. Whatever is causing your iPhone not to send pictures via iMessage or MMS, the troubleshooting options below should get it fixed.
1. Send to Another Contact
Sending the picture to another contact is an effective way to narrow down the source of the problem. If a picture is not going to a particular contact, try sending it to another person. If the picture goes through, then nothing is wrong with your iPhone or network connection. Perhaps the person you’ve been sending the picture(s) to without success isn’t on iMessage, or the contact phone number is incorrect. It’s also possible that the number has been deactivated, or is no longer using iMessage. If you sent the picture to another contact and it doesn’t get delivered too, the problem is most likely from your end. Proceed to other troubleshooting checks below for probable solutions.
2. Check Internet Connection
If your iPhone is unable to send pictures to another person on iMessage, the first thing you want to check is your network connection. If you are using cellular/mobile data, check that you haven’t exhausted your current internet plan or subscription. If, on the other hand, you are using a Wi-Fi connection, you should check that the router is active and transmitting data properly. So, you should check if the network connection is active. A good way to go about this is to open a webpage on Safari or your preferred browser. If you can surf the internet on the browser or use some other apps that also require internet connectivity to function, then everything is fine with your internet connection. Otherwise, you should check out our guide suggesting ways to fix internet connectivity issues on iPhone.
3. Is iMessage Enabled
If your network is working perfectly, but your iPhone still isn’t sending pictures via iMessage, you should confirm that iMessage is enabled on your device. If the feature is enabled, you can disable it for a couple of minutes and re-enable it. That should help fix whatever issue is preventing the instant messenger from sending pictures. Here’s how to check if iMessage is enabled on your device. Step 1: Launch the iPhone Settings menu. Step 2: Scroll to the bottom and select Messages. If iMessage is disabled, toggle it on to activate it. If it is enabled, toggle it off and turn it back on. Now try to send the picture to the recipient and check if it goes through. If it doesn’t, move to the next troubleshooting option.
4. Check (Enable) MMS
There are two ways to send pictures to a contact on iPhone via the messaging app. The first one is via iMessage and the second is via MMS. Pictures can be sent via iMessage to other iMessage users using internet connection. If your contact isn’t on iMessage, pictures would be sent via MMS —a form of regular text message that contains multimedia content— over a cellular network. If the contact you’re sending pictures to isn’t on iMessage and MMS is disabled on your device, pictures would not be sent/delivered, but regular SMS text messages would go through. Whenever your iPhone isn’t sending pictures via the Messages app, check that MMS is enabled. Here’s how to go about it. Step 1: Launch the iPhone Settings app. Step 2: Scroll to the bottom and tap Messages. Step 3: Locate and toggle on the MMS Messaging option. If you cannot find this option in your device’s Settings menu (as seen in the image below), it means your network carrier mostly doesn’t support MMS. Alternatively, you can turn on the ‘Send as SMS’ option and check if your iPhone is now able to send pictures to the contact. If nothing changes, you should get in touch with your network provider.
5. Reset Network Settings
If your iPhone’s network configuration isn’t set properly, it might be unable to send pictures. If you don’t want to mess around with the configurations you know nothing about and cause even worse connection problems, an easy (and stress-free) way to fix network issues on your device is to reset its network settings. Here’s how to do it on the iPhone. Step 1: Launch the iPhone Settings menu. Step 2: Select General. Step 3: Scroll to the bottom and select Reset. Step 4: Tap the ‘Reset Network Settings’ option. Step 5: Enter your phone’s passcode to initiate the network reset. When the network reset is complete, try to send the picture(s) to check if it goes through. If it doesn’t, try the next option below.
6. Restart Your iPhone
As simple and unbelievable as this looks (and sounds), it works. My friend was in a similar scenario where his iPhone was not sending pictures via iMessage and MMS. Guess how fixed the problem — by simply restarting his iPhone. You should try it too. To restart your iPhone, simply tap and hold the side/lock button and either of the volume button. Then proceed to move the ‘slide to power off’ button to the right. Upon successful restart, your device should now be able to send pictures via iMessage and MMS without any issue.
Share Your Gallery
All the methods above will fix the iPhone not sending pictures issues on any iPhone models. These solutions also apply to iPads. Now that you know how to fix whatever is causing your iPhone not to send pictures, share that school play picture with your grandma and the pet cat picture with your roommate. Next up: Are deleted photos not getting removed from the Recently deleted album of your iPhone and iPad? Find out seven (7) ways to permanently delete the Recently Deleted folder to free up storage in the article linked below. The above article may contain affiliate links which help support Guiding Tech. However, it does not affect our editorial integrity. The content remains unbiased and authentic.