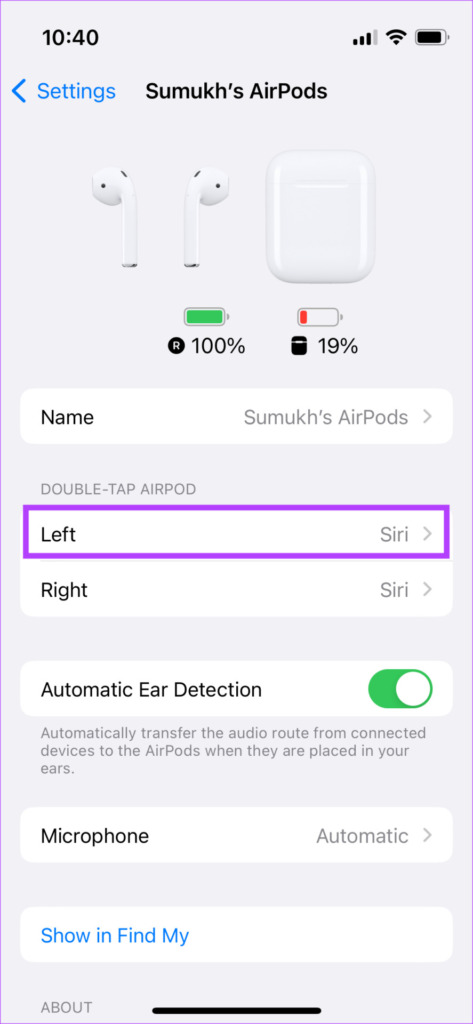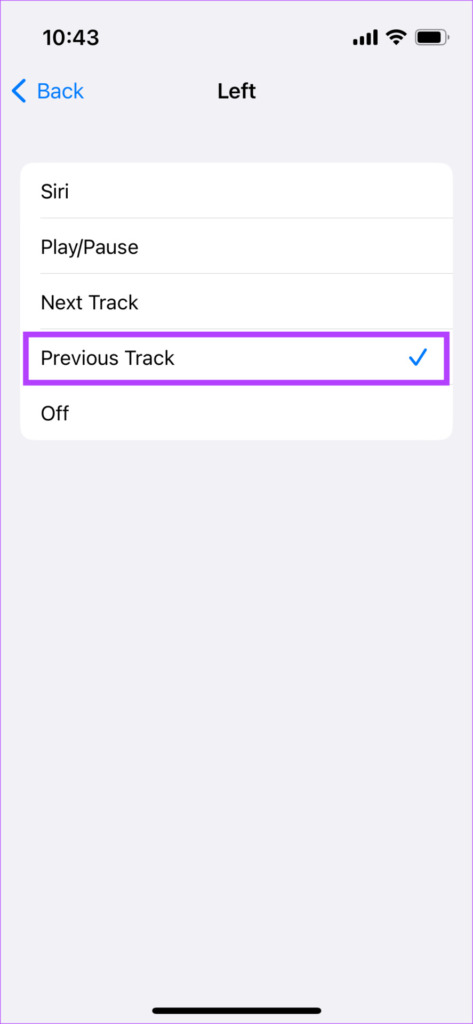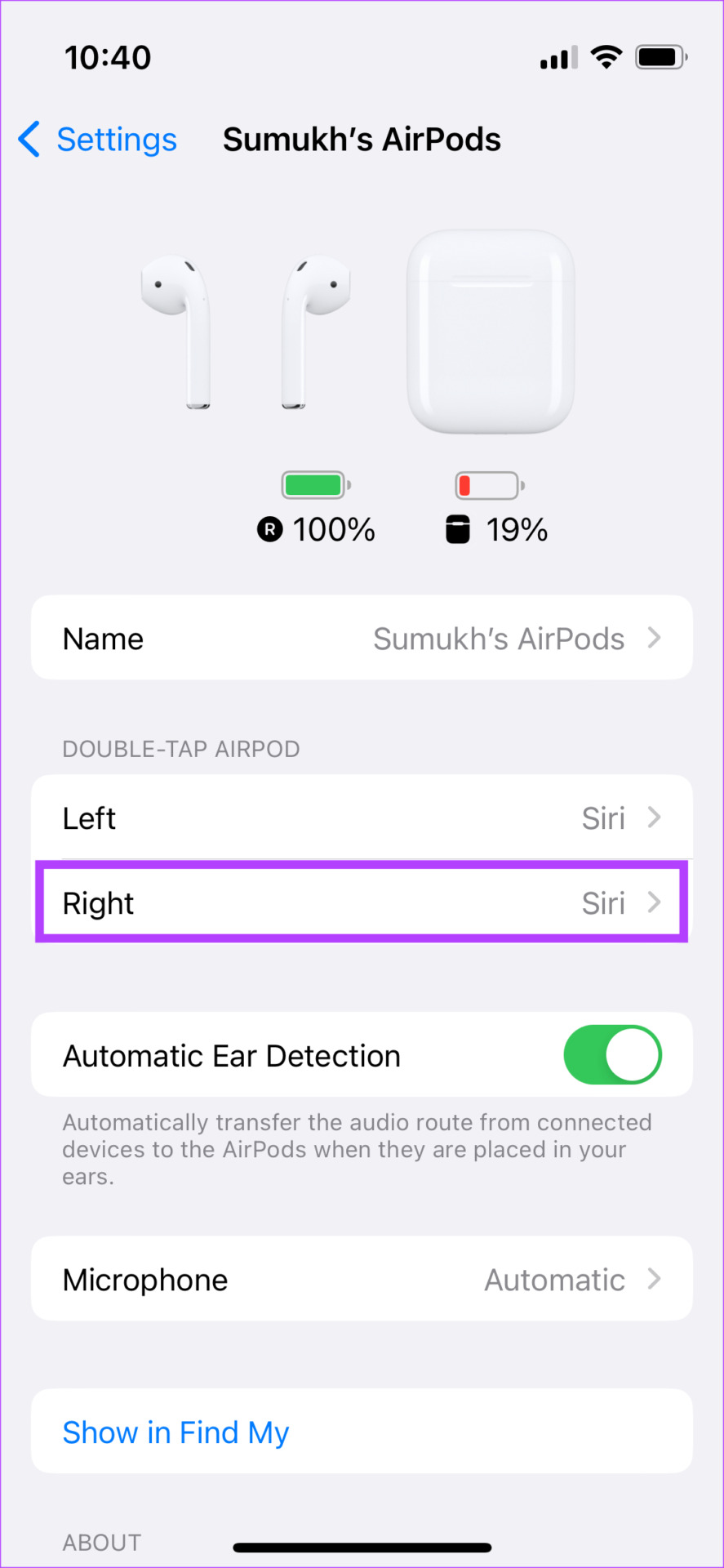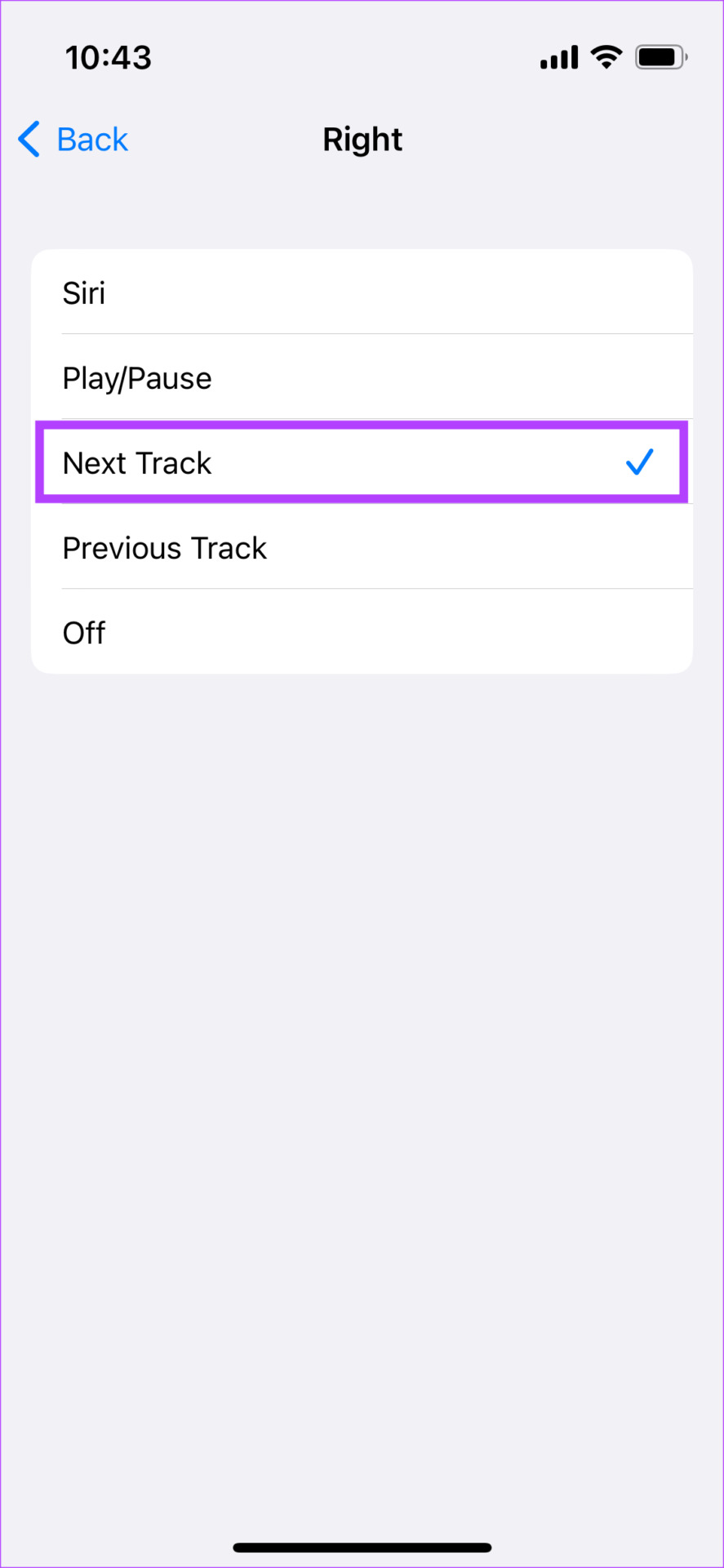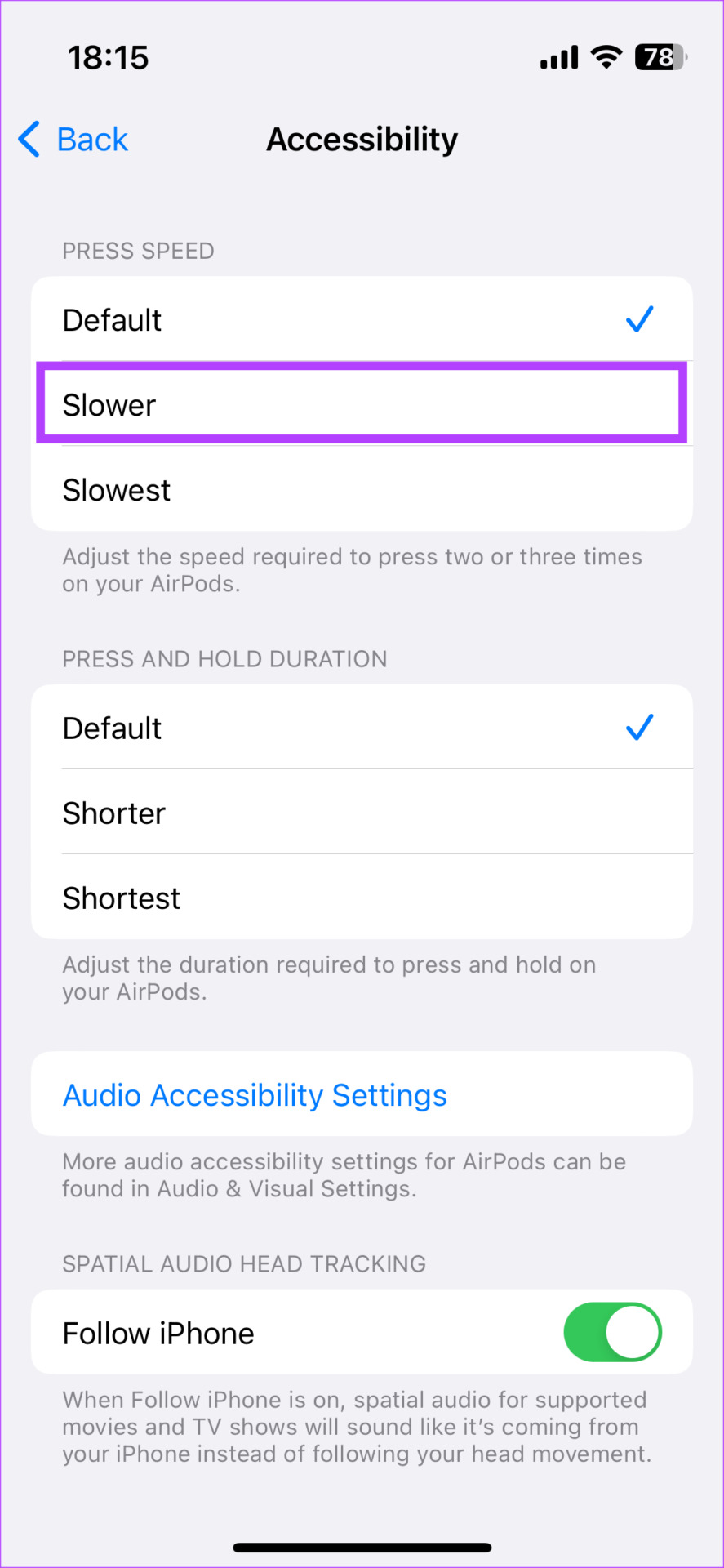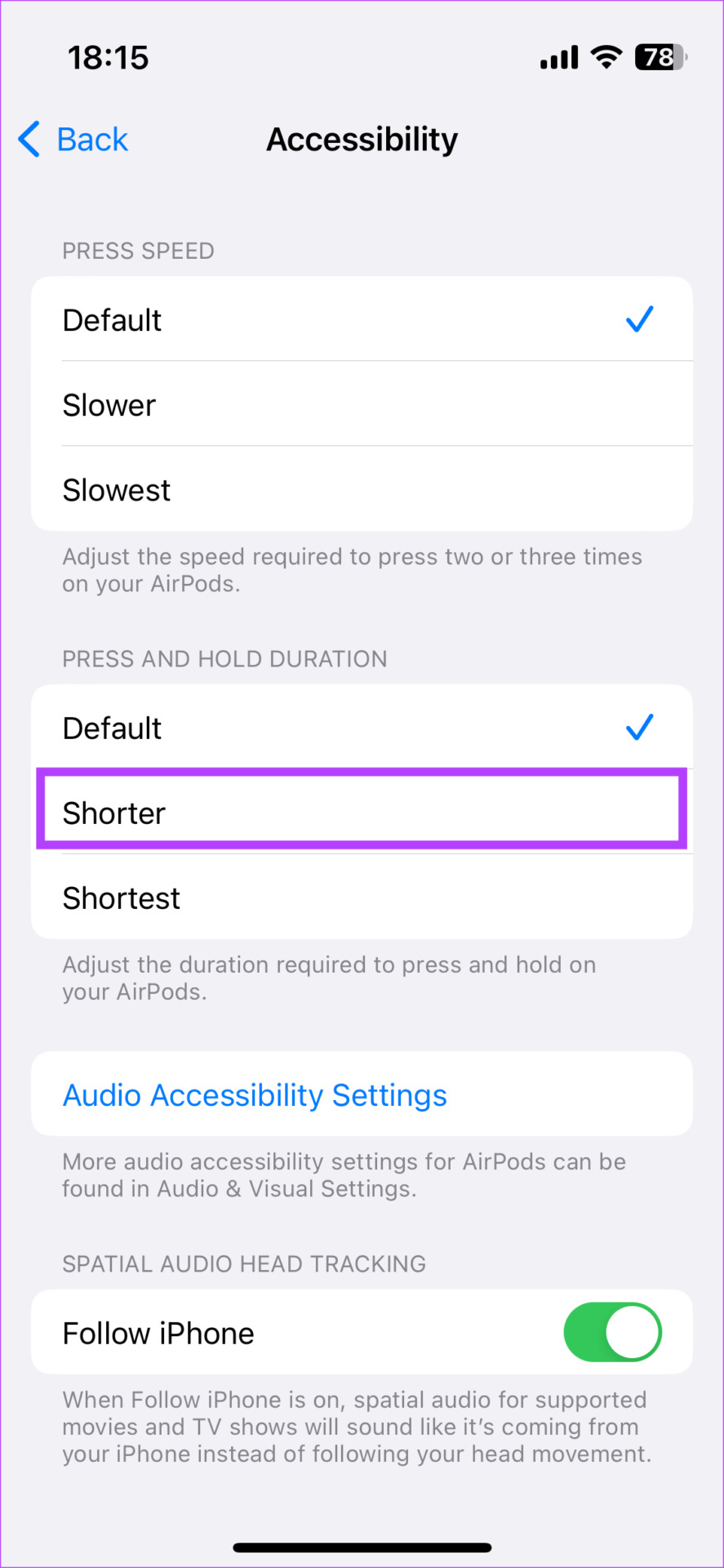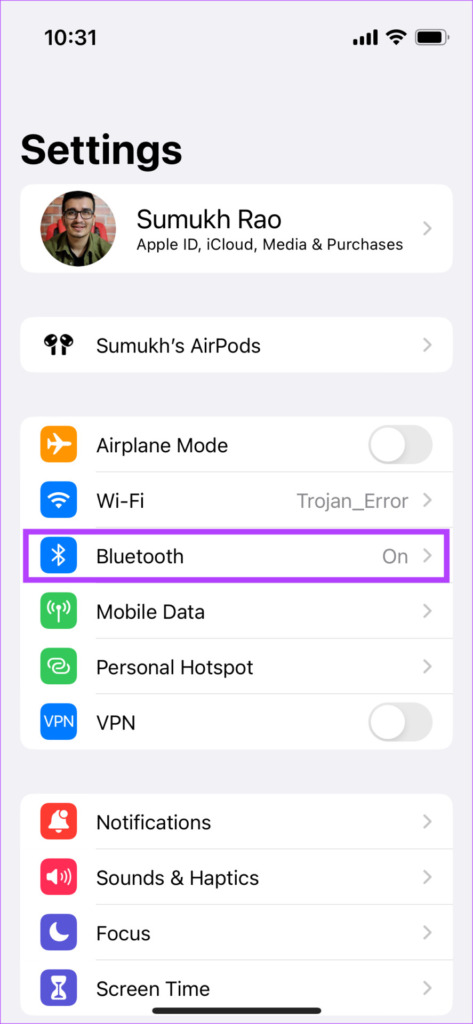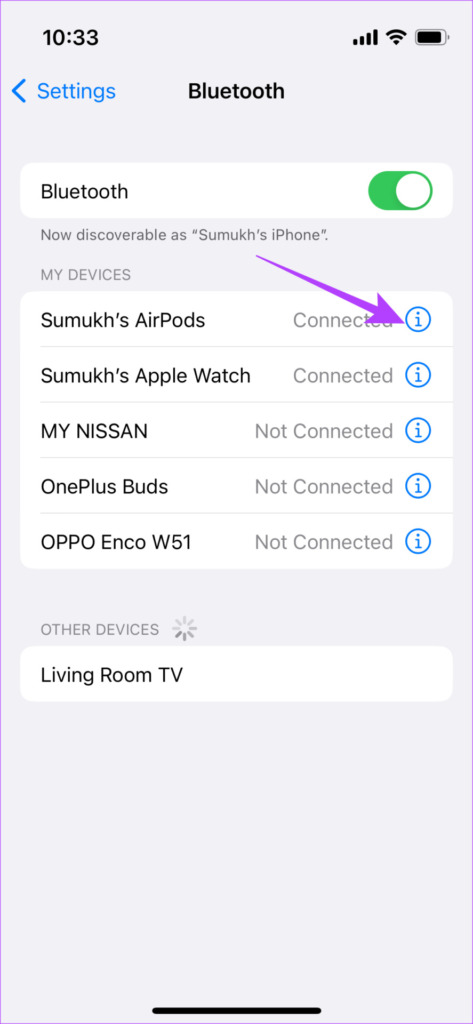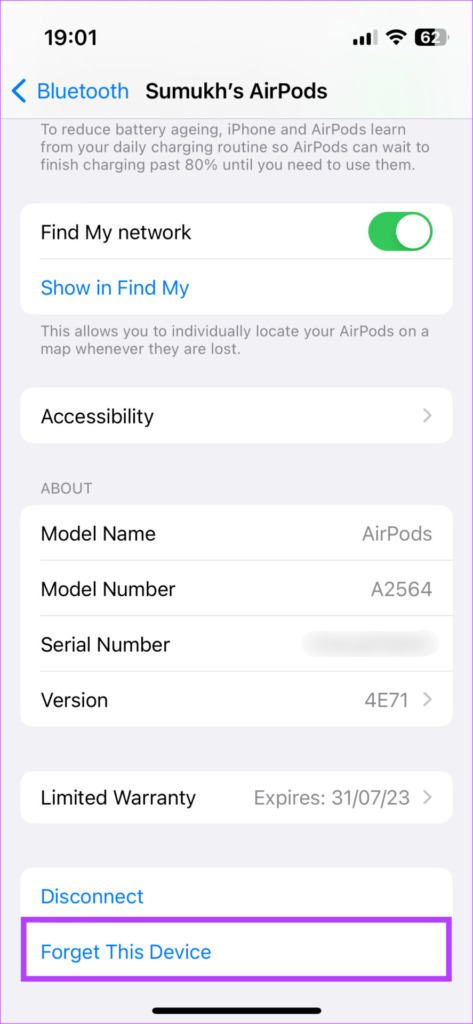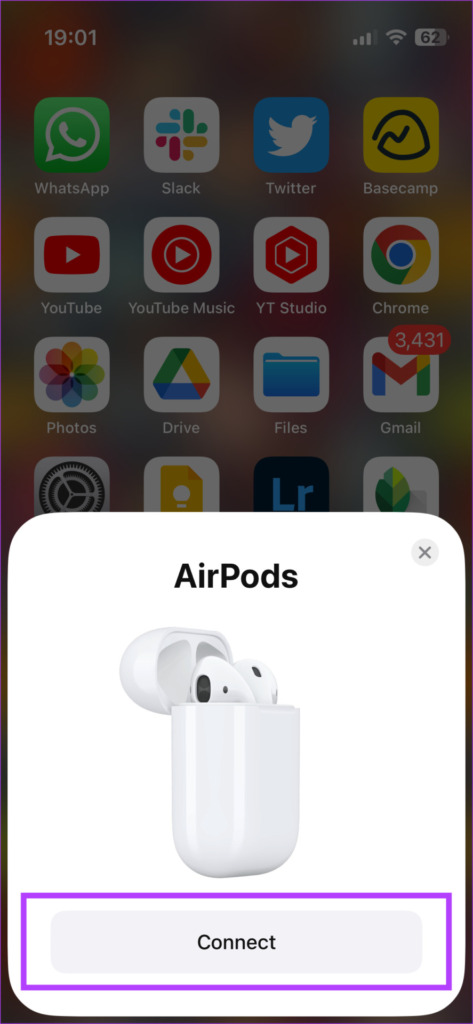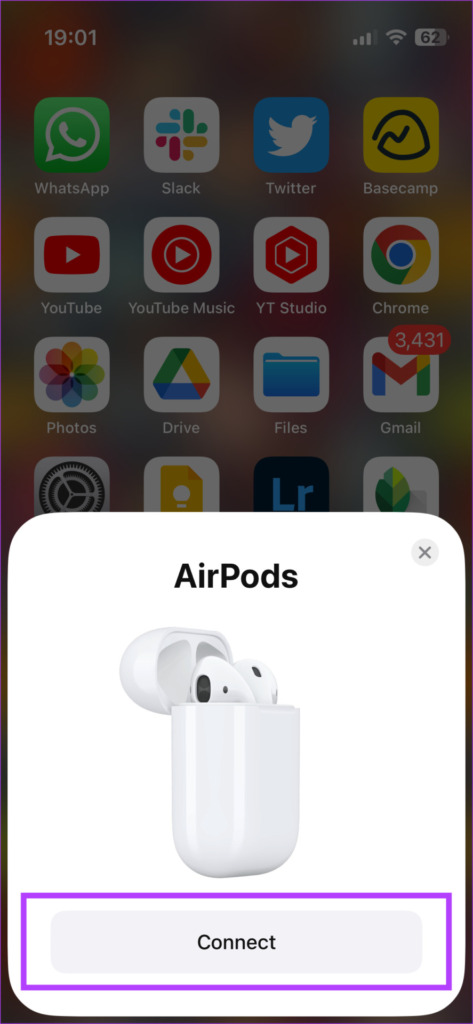If the touch controls on your AirPods don’t work as intended, you won’t be able to skip through tracks or trigger Siri which isn’t convenient at all. Don’t worry, though, as there are some simple solutions that you can employ to fix this issue. Here’s what to do if your AirPods Pro touch controls are not working.
1. Clean the Outer Surface of the AirPods
The touch sensors on the AirPods need to detect proper contact with your fingers to register a touch or a press. For this to happen, it’s important for the external surface of the earbuds to be clean. If your AirPods have become dirty, get hold of a microfiber cloth and clean the external surface thoroughly. Then, try using the AirPods tap controls to see if they work. Also, if you’re wearing gloves, you may not be able to use touch controls, so ensure you take them off before trying.
2. Assign Tap or Press Functions on the AirPods
Apple gives you the option to customize touch controls on the AirPods, meaning you can assign taps or presses to trigger certain actions. You also get the option to disable any function when tap gestures are performed. So, if you’ve disabled the function by mistake, touch controls will not work. Here’s how to assign tap or press functions if your AirPods double tap is not working. Step 1: Open the Settings app on your iPhone or iPad. Tap on your AirPods’ name that appears at the top. Alternative: If you don’t see this option, head over to the Bluetooth section and tap on the ‘i’ button next to your AirPods. Step 2: Under ‘Double-tap AirPod’ or ‘Press and hold AirPods’ depending on which version of the AirPods you have, first select the Left option. Step 3: Select any of the actions other than Off. If you set it to off, touch controls will be disabled and your AirPods Pro controls will not work. Step 4: Head back to the previous menu and select Right. Do the same thing here and select any action of your choice. This will ensure your AirPods touch controls work as intended. Moreover, iOS 16.1 allows you to disable the new touch volume controls on the AirPods Pro 2nd Generation. Disabling this toggle could also be a reason why your AirPods Pro touch controls are not working.
3. Change Pressure Sensitivity for Press and Hold Controls
If you have a pair of AirPods Pro (1st or 2nd Generation) or AirPods 3rd Generation, you would know that they have press-and-hold controls instead of touch sensors. These controls work based on the pressure you apply to the stem. Apple gives you the option to set the right pressure to activate actions. If the pressure is too high, the controls may not work as intended. Here’s how you can carry the pressure of the press and hold controls on your AirPods Pro. Step 1: Open the Settings app on your iPhone or iPad. Tap on your AirPods’ name that appears right at the top. Alternative: If you don’t see this option, head over to the Bluetooth section and tap on the ‘i’ button next to your AirPods. Step 2: Scroll down and select the Accessibility option. Step 3: Under Press Speed, select either the Slower or Slowest option. Under ‘Press and hold duration’, select Shorter or Shortest. You can try experimenting with various speed combinations to see which one works best for you.
4. Unpair and Pair the AirPods Again
Sometimes, unpairing the AirPods from your iPhone and pairing them back can help fix simple issues like these. Give it a shot to see if it fixes the issue with AirPods gestures not working on your earbuds. Step 1: Open the Settings app on your iPhone and select the Bluetooth option. Step 2: Tap on the ‘i’ button next to your AirPods. Step 3: This will bring up your AirPods settings. Select ‘Forget This Device’. Step 4: Confirm the selection. Your AirPods will be unpaired from your iPhone. Step 5: Now, close the AirPods case, bring it closer to your iPhone, and open the case again. You will see a pop-up on your screen to pair the AirPods. Step 6: Tap on the Connect button and your AirPods should be paired again.
5. Update the AirPods Firmware
All the functionality on the AirPods is controlled by firmware baked into the earbuds. Just like software bugs or glitches on your iPhone, there’s a chance that buggy firmware is causing the touch controls on your AirPods to malfunction. So, try updating your AirPods’ firmware to see if it helps. Here’s how you do it. Put your AirPods inside the case while they’re connected to your phone. Now, connect a lightning cable to your AirPods to start charging them. Keep both the AirPods and the iPhone close to one another. The firmware update should take place automatically in the background.
6. Factory Reset Your AirPods
If none of the above solutions worked, you’re left with the last resort which is a complete reset. Here’s how to do it. Step 1: Put your AirPods into the case and charge it. Step 2: Open the lid of the AirPods case. Step 3: Press and hold the button at the back of the AirPods case for 15 seconds. The LED on the front of the AirPods case will start blinking white. Release the button when this happens. Step 4: Close the AirPods case and open it again. You will get a prompt on your iPhone to connect your AirPods to it. Step 5: Tap on the Connect button and you’re good to go.
Control Your AirPods Like a Pro
Touch controls are a blessing if you want to quickly play/pause your music, change tracks, or even trigger the voice assistant. If your AirPods touch controls are not working properly, you will have to reach out to your phone to perform all of these functions which is a hassle. However, these solutions should help you fix the problem in no time. The above article may contain affiliate links which help support Guiding Tech. However, it does not affect our editorial integrity. The content remains unbiased and authentic.