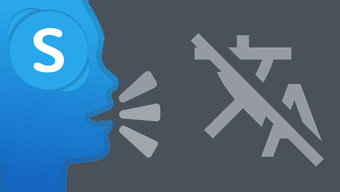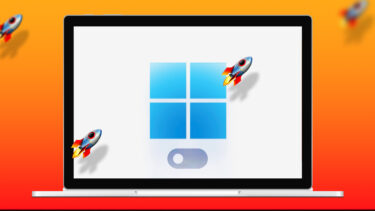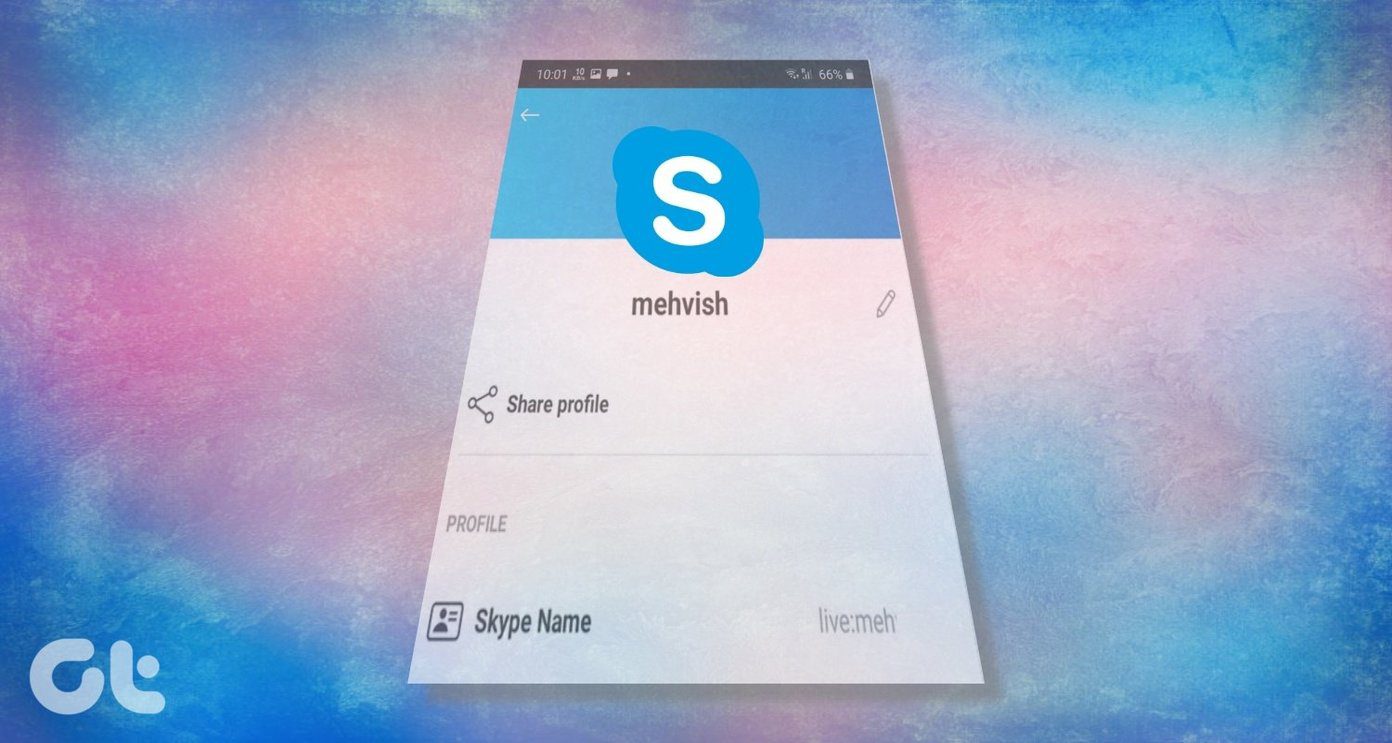You can install two Skype apps on Windows 10 – Skype for Windows (classic Skype or old Skype) and Skype for Windows 10 (Skype UWP or new Skype). The latter offers more features as compared to the traditional one. Both can run on startup. Whatever type of Skype app you have – old or new, can be disabled on startup. Let’s see how to achieve that in several ways.
1. Sign Out From Skype
Suppose you are using Skype for Windows 10 (application version 15 and above) that you installed from Microsoft Store. In that case, you can stop Skype from starting automatically by simply signing out of your account when you are done using it. Next time, Skype won’t autorun on startup provided you log out before closing Windows. To sign out of the Skype account, launch the Skype app. Click on your profile picture icon at the top-left corner. Click on Sign out from the menu. Note: Signing out from Skype account will not delete your contacts, chats, or Skype account.
2. Using Skype Settings
Typically, the first method should be enough for disabling Skype from running automatically at startup. But if the method fails or you have the classic Skype, you can do it from Skype Settings as well. Here are the steps: Step 1: Launch the Skype app and go to Skype Settings. For that, click on the three-dot icon at the top on Skype and select Settings. Pro Tip: Use Ctrl + comma keyboard shortcut to open Skype settings. Check other useful Skype keyboard shortcuts. Step 2: In Settings, go to General. You will find Automatically start Skype or Start Skype when I start Windows. Uncheck the box next to it or turn off the toggle, depending on the available option.
3. Using System Settings
Another way to stop Skype from launching automatically is to disable it in Startup app settings. Here are the steps: Step 1: Open Settings in your Windows 10 computer and go to Apps. Pro Tip: Use Ctrl + I keyboard shortcut to open Windows settings quickly from any screen. Step 2: Click on Startup from the left sidebar. Look for Skype. Turn off the toggle next to it.
4. Using Windows Task Manager
You can also use the Task Manager to stop Skype from loading when Windows starts. Here are the steps: Step 1: Right-click on the Start Menu icon or the taskbar. A menu will appear. Click on Task Manager. Pro Tip: Use Ctrl + Shift + Esc keyboard shortcut to open Task Manager directly. Step 2: Go to the Startup tab at the top. Look for Skype. Right-click on it and select Disable from the menu or click on the Disable button at the bottom. Pro Tip: Task Manager not working on your computer? Check out 8 ways to fix Task Manager doesn’t work properly issue.
5. Using Microsoft Registry Editor
Lastly, if nothing works, you should try to modify the Skype auto-start file in Registry Editor. Note: Follow the steps mentioned below and do not change anything else. We would suggest taking a backup of your PC’s Windows Registry before you modify anything to restore it if anything goes wrong. Here are the steps: Step 1: Launch the Run dialog box using Windows key + R keyboard shortcut. Step 2: Type Regedit and hit the Enter key on your keyboard or press the Ok button. Step 3: The Registry Editor window will open. Copy the following code and paste it in the address box. Hit the Enter key on your keyboard. Step 4: You will find a Skype registry file. Right-click on it and hit the Delete option from the menu. Restart your PC and Skype will not launch on the startup.
How to Uninstall Skype
Earlier, Skype was one of the best apps for video conferencing. Lately, Zoom has given a tough competition to it and managed to surpass its popularity. Even Microsoft’s Teams app is being used a lot. If you have switched to any new video calling apps and don’t use Skype, you should uninstall it. You can always install it back whenever you need it. To uninstall Skype for Windows 10, right-click on the Skype icon in Start Menu and hit Uninstall. For classic Skype, go to Control Panel > Programs and Features. Look for Skype. Right-click and hit the Uninstall option.
Wrong Decision
After disabling Skype at startup, if you feel you made a wrong decision and want Skype to run at startup, don’t worry. Repeat the steps for methods 2, 3, and 4, and enable Skype on startup. Is there anything else that is bothering you regarding Skype? Tell us in the comments below. Next up: Thinking of bidding goodbye to your Skype account? Find out what happens when you delete your Skype account from the next link. The above article may contain affiliate links which help support Guiding Tech. However, it does not affect our editorial integrity. The content remains unbiased and authentic.