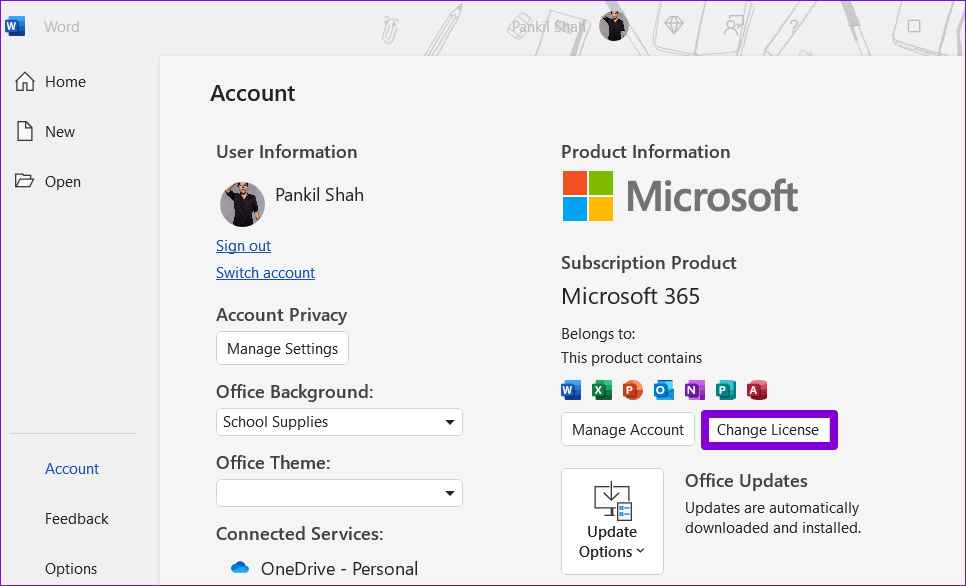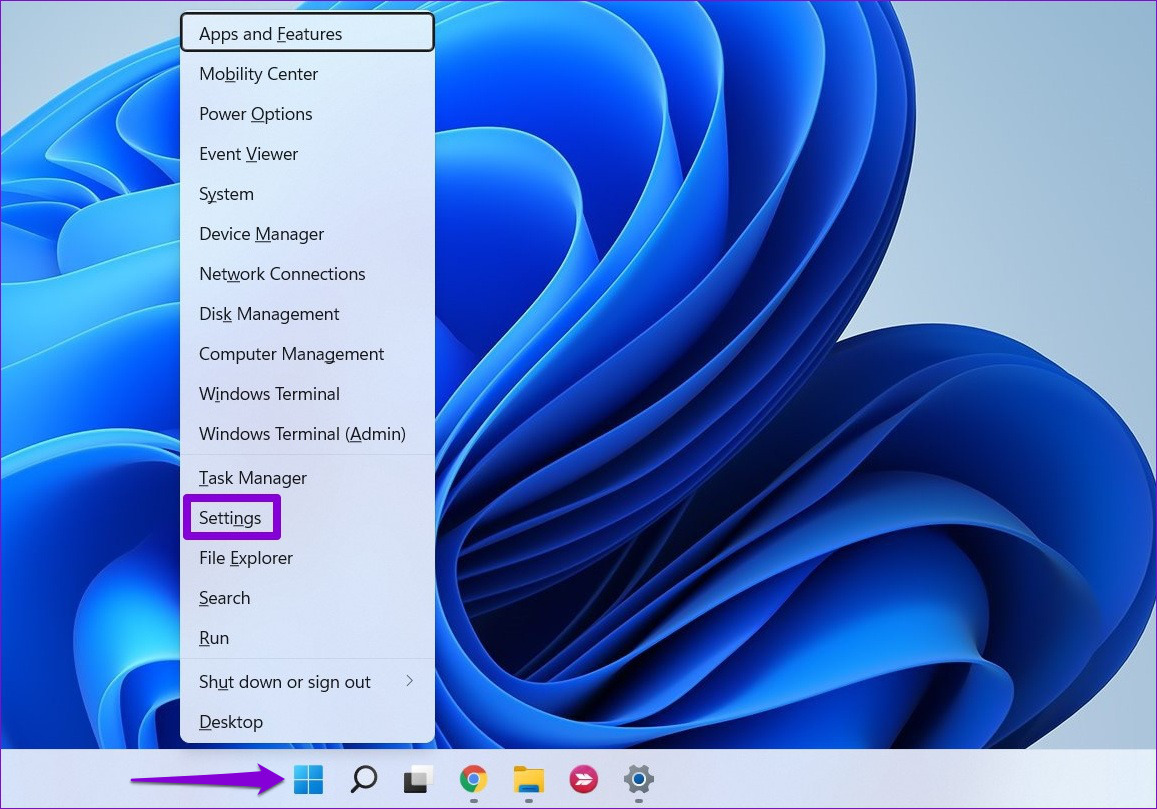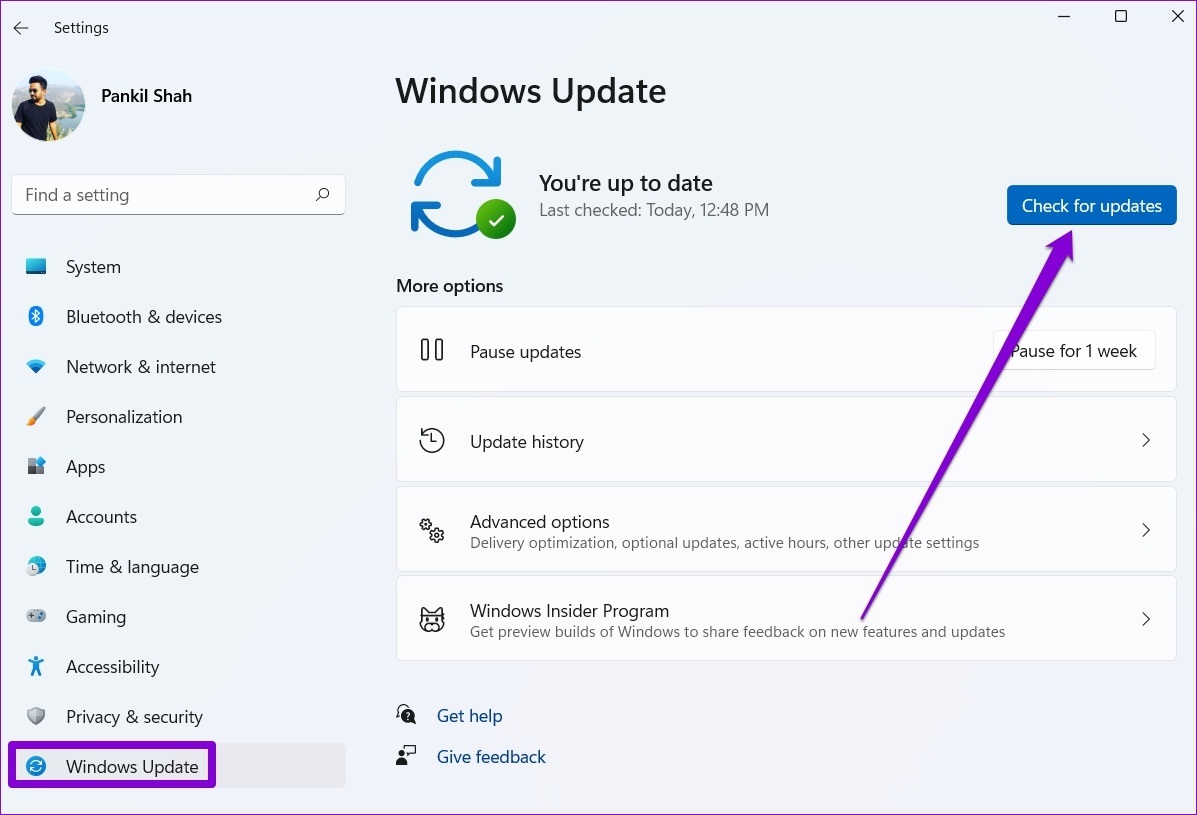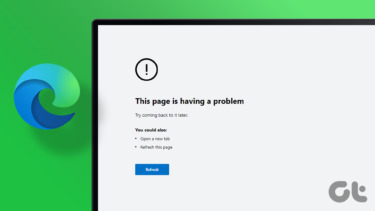Don’t worry if you’ve been getting this error despite having a valid Office license. We’ve compiled a list of solutions to help fix the ‘There’s a problem with your Office license’ error on your Windows 11 PC. So, let’s take a look at them.
1. Check Your Microsoft Office License
If you’ve purchased multiple Office licenses using your Microsoft account, you may have accidentally selected the incorrect license for the Office apps on your PC. In that case, you can resolve this error quickly by selecting the appropriate license. Here’s what you’ll need to do. Step 1: Open an Office app, like the Word, and use the left sidebar to navigate to the Account tab.
Step 2: Click on the Change License button.
Step 3: Click Next and pick the correct license from the list that appears.
Close all Office apps to finish the process. Following that, you should no longer see the license error.
2. Sign Out of Office and Sign Back In
Such license errors may appear due to a temporary glitch. If that’s the case, you should be able to resolve the ‘There’s a problem with your Office license’ error by signing out of Office apps and signing back in. Here’s how to do it. Step 1: Open up an Office app such as Word or Excel. Step 2: Click the profile picture icon at the top and select Sign out from the resulting menu.
Step 3: Select Sign out when the Sign out of Office prompt appears.
Restart the app, sign into your Office account and check if the error reappears.
3. Update Microsoft Office Apps
Microsoft regularly provides updates for its Office suite. However, if you have disabled automatic updates, you may be using an older version of Office. This can lead to a variety of problems, including license errors. Follow the steps below to update the suite of Office apps to the most recent version. Step 1: Open an Office app. For example, Word. Step 2: Switch to the Account tab using the left sidebar.
Step 3: Expand the Update Options menu and click on Update Now.
Wait for Office to download and install any pending updates. After that, you should no longer see the ‘There’s a problem with your Office license’ error.
4. Install Windows Updates
Besides updating Office apps, you may also want to check for any pending Windows updates if the error persists. Here’s how you can go about it. Step 1: Right-click the Start icon or press the Windows key + X to open the Power User menu. Then, select Settings from the list.
Step 2: Use the left pane to switch to the Windows Update tab and click the ‘Check for updates’ button on your right.
Download and install any pending Windows updates and see if the issue is still there.
5. Repair Microsoft Office
Like any other program, Microsoft also encounter issues over time. Thankfully, Microsoft Office includes a repair tool that can help you fix most of those errors and problems. So, if updating Office apps does not help, you can repair Microsoft Office as a last resort. Here’s how to do it. Step 1: Press the Windows key + R to open the Run dialog. Type control in the box and press Enter.
Step 2: Use the drop-down menu in the top-right corner to change the view type to Small or Large icons. Then, double-click on Programs and Features.
Step 3: Locate and select the Microsoft Office Suite on the list. Then, click on Change.
Step 4: Select Quick Repair and click on the Repair button to proceed.
Wait for the process to finish. If the error persists, repeat the above steps to perform an Online Repair. The process may take a little longer, and you’ll need an active internet connection on your PC. Microsoft Office will download a few necessary files and data to repair the error.
Your License to Productivity
Experiencing such license errors despite having a valid Office license can be annoying. That said, the above-listed solutions should help you fix the ‘There’s a problem with your Office license’ error in no time. Let us know which one worked for you in the comments section below. The above article may contain affiliate links which help support Guiding Tech. However, it does not affect our editorial integrity. The content remains unbiased and authentic.