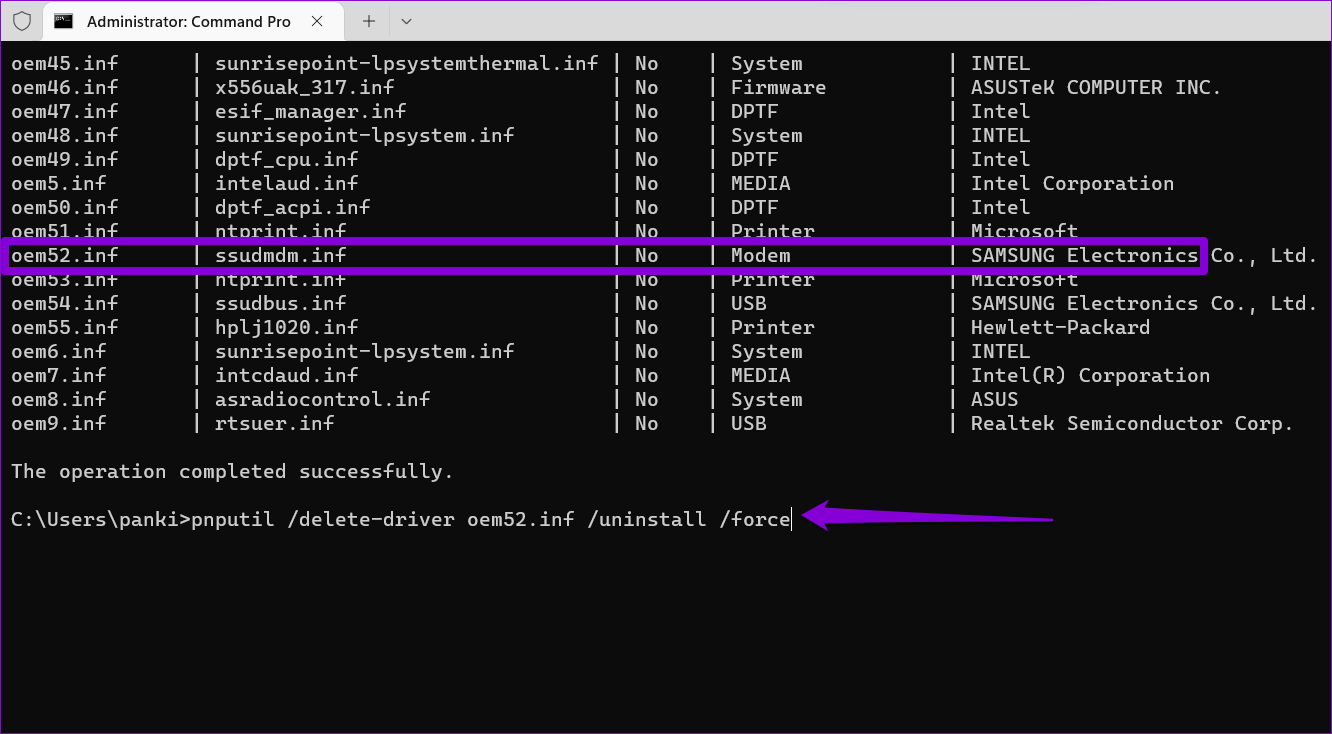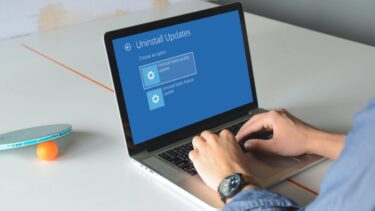Windows 11 makes it reasonably easy to get rid of unwanted device drivers. You can uninstall a driver from the Device Manager, Settings app, Control Panel, or the Command Prompt terminal. We’ll show you how to use all of them in detail.
1. Uninstall Drivers Using Device Manager
Device Manager is a handy utility that lets you manage various hardware devices installed on your system. You can also use it to uninstall a driver from your computer easily. Here’s how to do it. Step 1: Right-click on the Start icon or press the Windows key + X to open the Power User menu. Then, select Device Manager from the list.
Step 2: In the Device Manager window, locate the driver you want to remove. Right-click on it and select Uninstall device.
Step 3: Select Uninstall when prompted.
After completing the steps, your computer will remove the notorious driver from your PC.
2. Uninstall Drivers via the Settings App
Another option for uninstalling drivers in Windows 11 is to use the Settings app. It’s as simple as uninstalling an app from Windows. Here are the steps you can follow. Step 1: Open the Start menu and click the gear-shaped icon to launch the Settings app. Alternatively, you can press the Windows key + I to achieve the same.
Step 2: Use the left pane to navigate to the Apps tab. Then, click on Installed apps.
Step 3: Scroll down or use the search bar at the top to locate the driver you want to get rid of. Click the three-dot menu icon next to it and select Uninstall.
Step 4: Select Uninstall again to confirm.
3. Uninstall Drivers With Control Panel
Although Microsoft intends to retire the Control Panel soon, it is still a popular option for making system-level changes on Windows. If you’re a veteran Windows user who prefers the Control Panel, you can employ the following steps to get rid of a device driver. Step 1: Press the Windows key + R to open the Run dialog. Type control in the box and press Enter.
Step 2: Use the drop-down menu in the top right corner to change the view type to Small or Large icons. Then, click on Programs and Features.
Step 3: Locate and select the unwanted driver from the list. Then, click the Uninstall option at the top.
Step 4: Select Yes when the User Account Control (UAC) prompt appears.
From there, follow the on-screen prompts to remove the driver.
4. Uninstall Drivers With Command Prompt
The Command Prompt is one of two command-line interpreters available on Windows. If you’re a terminal geek, you may already be using Command Prompt to run batch files, troubleshoot system issues, and perform various other tasks. But did you know you can also use it to uninstall a driver from your Windows PC? We’ll show you how. Step 1: Click the search icon on the Taskbar or press the Windows key + S to open the search menu. Type cmd in the search box and select Run as administrator.
Step 2: Select Yes when the User Account Control (UAC) prompt appears.
Step 3: Paste the following command and press Enter to view a list of available drivers on your PC.
Step 4: Note down the Published Name of the driver you want to uninstall. Step 5: Lastly, run the following command to remove the driver. Replace [Published Name] in the above command with the name noted in the last step. In the following example, we try to remove the Samsung Electronics Modem driver. So, this the command we use:
Once you run the above command, Windows will remove the specified driver from your PC. Similarly, you can use the above command to uninstall more drivers if you want.
Remove the Unwanted
Your Windows 11 PC may contain drivers for devices you no longer use. Removing old or unused drivers is vital so your system runs smoothly. Fortunately, Windows 11 provides several methods for uninstalling device drivers. Let us know which method you’ll use in the comments section below. The above article may contain affiliate links which help support Guiding Tech. However, it does not affect our editorial integrity. The content remains unbiased and authentic.