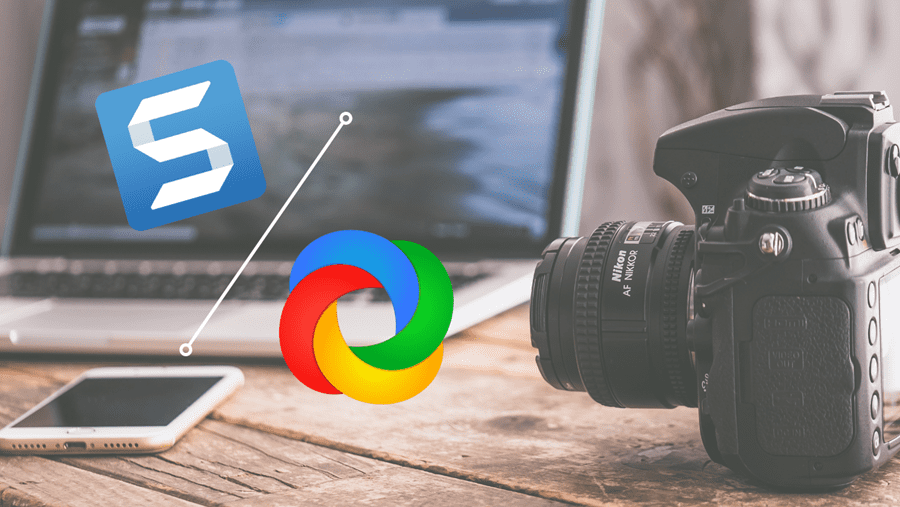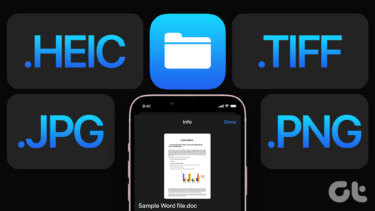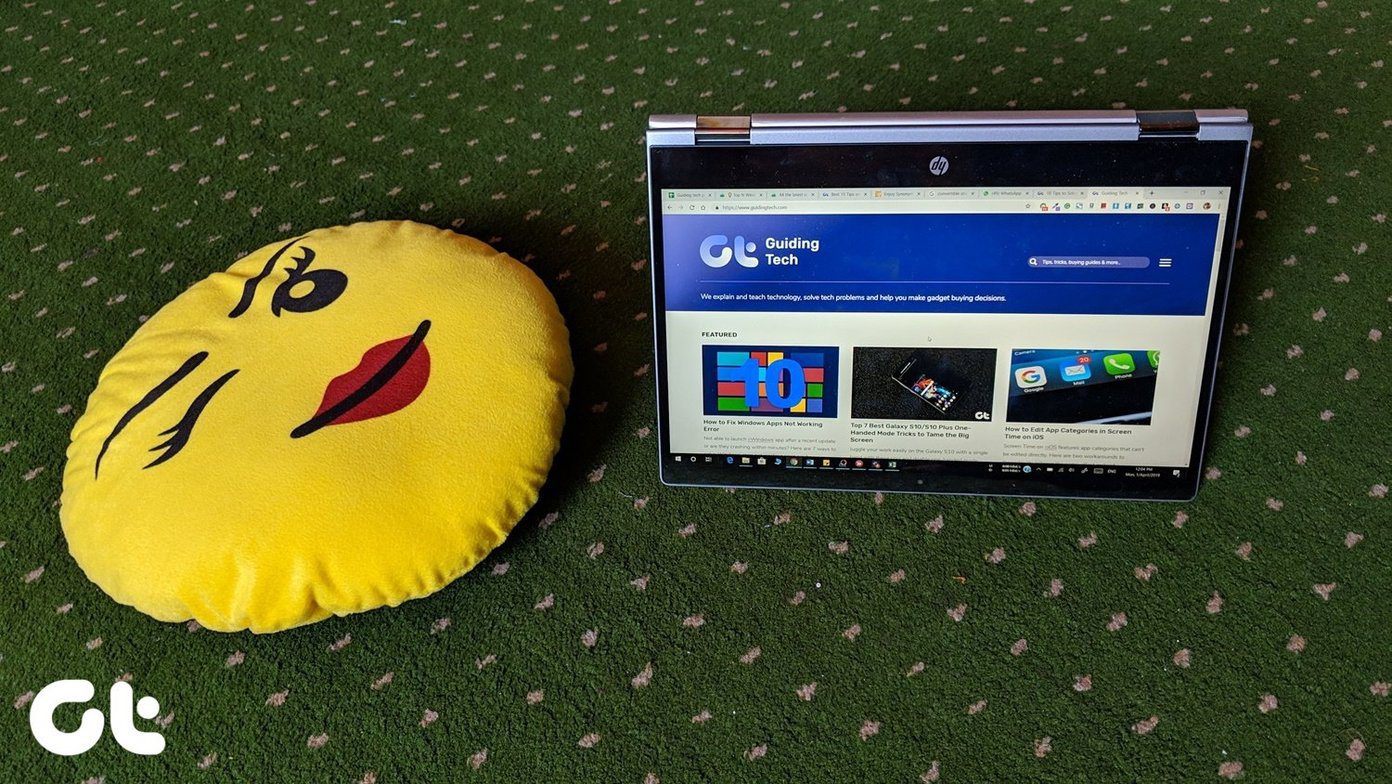Well, all of this can be avoided by simply enabling your Windows to show file extensions. We will go through a few methods to quickly show or hide file extensions on Windows 10. So, let’s get started.
1. File Explorer
Probably the easiest way to show or hide file extensions on Windows is by using the File Explorer’s ribbon interface. Read on to learn how. Press Windows key + E to launch File Explorer and switch to the view tab to view file extensions. Now under Show/hide, mark the checkbox that reads File name extensions. When marked, you’ll be able to see file extensions at the end of filenames and vice versa.
2. Tweak Folder Options
Alternatively, you can take the old-school route of using the Control Panel to view or hide the file extensions on Windows 10. Here’s how. Step 1: Open the Start menu, type in file explorer options, and press Enter. Step 2: In the View tab, under Advanced settings, uncheck ‘Hide extensions for known file types’ to view extensions. Lastly, click on Apply followed by OK.
3. Use Command Prompt
While the above methods are simple, they only change the file extension preference for the current user. With Command Prompt, you can change the file extension settings for every user on your PC if you’re logged in with an admin account. Read on to learn how. Step 1: Open the Start menu, type in command prompt, and click on Run as administrator on your right to open it with admin rights. Step 2: In the console, type the command below and press Enter to view files with their extensions. Similarly, to hide extensions, use the following command. And that’s about it. You can use the commands above to easily view or hide file extensions for every user on your PC.
4. Try Registry Editor
Aside from the above methods, you can also show or hide extensions in Windows by making changes to the Windows Registry. Before you proceed, it’s important to note that Windows Registry is an integral part of Windows. Tweaking it without knowledge can lead to serious consequences. So, make sure that you follow the instructions precisely. Step 1: Press Windows key + R to launch the Run command. Type in regedit in the box and press Enter. Step 2: Use the address bar at the top to navigate to the following key. Step 3: Now double-click HideFileExt on your right. Under Value data, enter 0 if you wish to show file extensions or 1 to hide them. Once done, restart your PC for changes to take effect, and the file extensions will be shown or hidden.
Bonus: How to Change File Extensions in Windows 10
Apart from viewing file extensions, did you know that you can also change a file’s extension in Windows? Well, it’s quite simple to do so. Here’s how. Step 1: Right-click on the file whose extension you wish to change and click on Rename. Alternatively, you can also press F12 on your keyboard to rename the file. Step 2: Now, change the file’s extension by renaming it and press Enter. For instance, to change an image’s extension from .PNG to .JPG, rename the file from FileName.png to FileName.jpg. Step 3: Windows will warn you about changing file extension might break the file. Click on Yes to confirm. That’s it. You’ve successfully changed the file type on the image. Now there are some things to keep in mind. You can only change extensions for certain types of files. For instance, renaming a Word file to .mp4 won’t help you open it in the VLC media player.
See the Difference
Enabling Windows to show file extensions is a good way to steer clear of any malware and viruses. Until Microsoft decides to show File extensions by default, you can use any methods above and show or hide file extensions with ease. The above article may contain affiliate links which help support Guiding Tech. However, it does not affect our editorial integrity. The content remains unbiased and authentic.