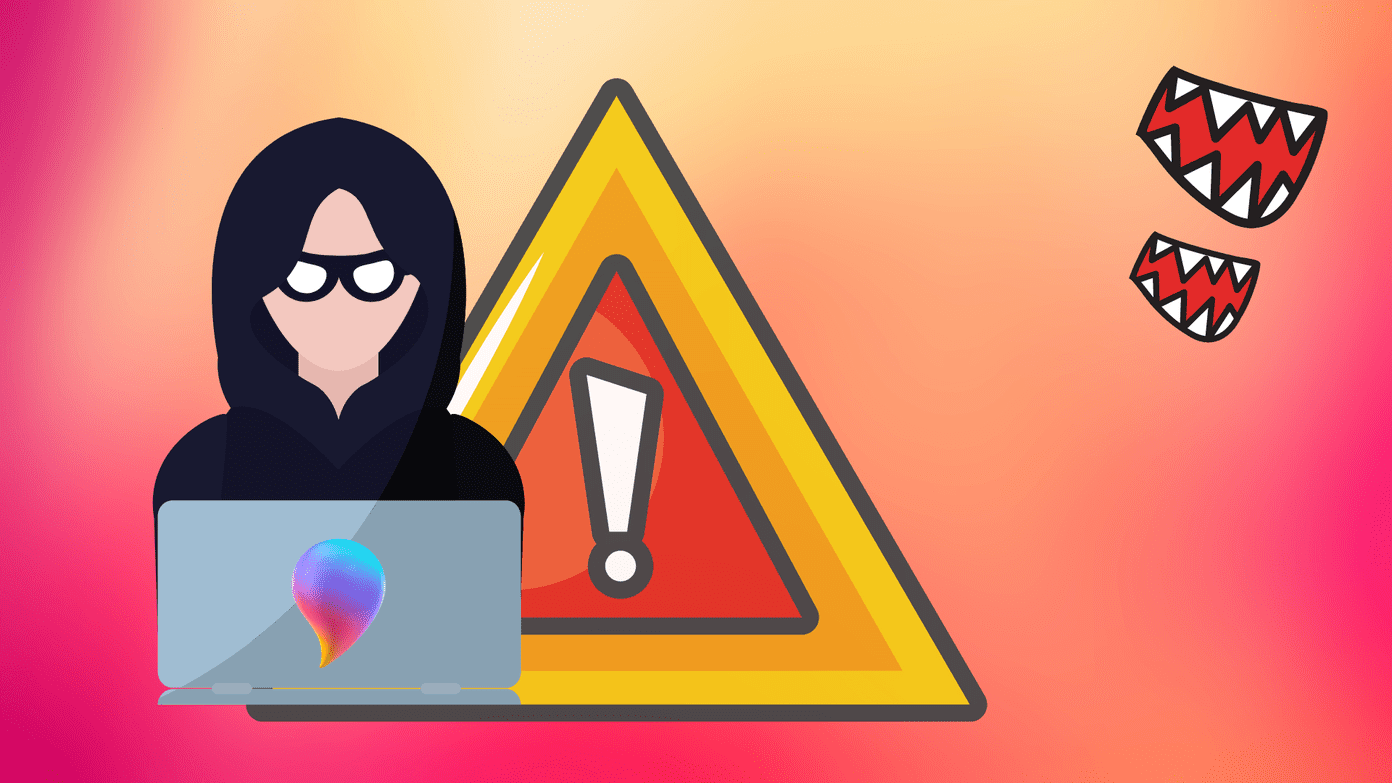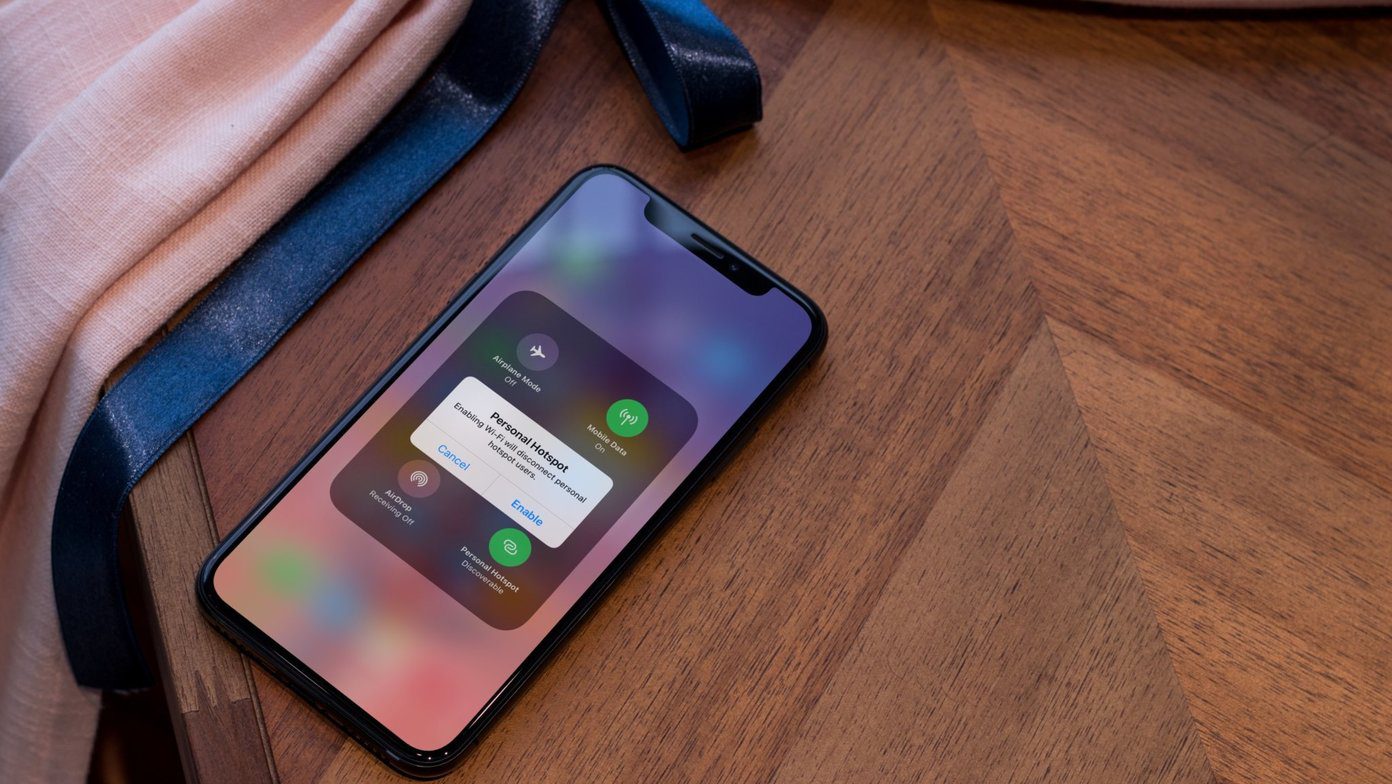Whether you’ve hit a snag with the software, or your computer is slow — there are several legit reasons to reset your Windows PC. It could be to speed up the computer, fix hard drive problems, or to remove malware and corrupt system files from your PC. It is also common practice to reset your PC before selling it or transferring ownership to someone else. Whatever the case might be, it is not uncommon to run into roadblocks while trying to reset a Windows PC. ‘There was a problem resetting your PC’ is one of the most common error message users face while trying to reset their computers. If you are facing a similar hurdle, check out top 4 ways to fix Windows 10 not resetting problem.
Method 1: Install Latest Updates
Let’s begin with the most basic and easiest solution. Installing the latest update of the Windows 10 could help clear out this error. Updates bring new features and fix bugs. Also, they help clear out some system errors your PC might be facing. Here’s how to install the latest updates on your Windows 10 PC. Step 1: Hit the Windows Key + I shortcut to launch your PC’s Setting menu. Step 2: Tap the ‘Update & Security’ option. Step 3: In the Windows Update section, tap the ‘Check for updates’ button. Step 4: Wait for your PC to check for the latest update, and if there is any, install the update. Note: If updates are installed successfully, you can now proceed to reset your PC without any errors.
Method 2: Using System Restore Point
Restore Points takes your PC back to a previous backup point or working condition. It also helps fix new errors you might be experiencing on your computer. That said, if you have a previously-created system restore point on your Windows PC before you started experiencing the system reset error, going back to that restore point could fix it. Here’s how to go about it. Step 1: Hit the Windows Key + X shortcut to launch the Quick Access menu at the bottom-left corner of your PC. Step 2: Select System from the menu. Step 3: On the System window, select System Protection. Step 4: Tap the System Restore button on the new window. Step 5: Click Next to proceed with the System Restore. Step 6: Select the available system restore point. Step 7: You can check the ‘Show more restore points’ box to display more available restore points on your PC. Step 8: After selecting your preferred restore point, tap the Next button. Step 9: Confirm your restore point on the new window and tap Finish to start the restore process. Once the restore process is completed, you can proceed to reset your PC.
Method 3: Re-Enable REAgentC
The REAgentC tool allows users to configure the Windows Recovery Environment, administer recovery options and fix issues relating to resetting your PC. Temporarily disabling this REAgentC and re-enabling it could help you fix the ‘There was a problem resetting your PC’ error. That might seem like technical jargon to you, so we’ll try to keep it as simple as possible. Follow the steps below. Step 1: Tap the Windows Key + X button to launch the Quick Access menu at the bottom-left corner of your PC. Step 2: Select ‘Command Prompt (Admin)’ to run Command Prompt as an administrator. Step 3: Type reagentc /disable into the Command Prompt window and tap the Enter button on your keyboard. Wait for about 2 seconds to get a ‘REAGENTC.EXE: Operation Successful’ message on the screen. That indicates that REAgent has been disabled. Proceed to the next step. Step 4: Type reagentc /enable in the Command Prompt window and hit Enter. Wait for about 2 seconds for a ‘REAGENTC.EXE: Operation Successful’ message and close the Command Prompt window. Step 5: Click the X icon to close Command prompt or simply type exit into the window and hit the Enter key to close the window. Step 6: Restart your PC and try resetting it again. You should no longer encounter any error message.
Method 4: Using System Recovery Options
Experts have found that the major cause of a reset error on Windows 10 PC could also stem from a corrupt or damaged registry configuration, particularly under the System hive. To diagnose and fix that, follow the steps below. Step 1: Launch your PC’s Settings menu (Use Windows Key + I shortcut). Step 2: Select Update & Security. Step 3: On the right-hand menu, tap Recovery. Step 4: Under the Advanced startup section, tap the Restart now button. This will restart your PC and boot into a new startup page. Step 5: On the Windows Recovery Environment screen, tap the Troubleshoot option. Step 6: Select Advanced options. Step 7: Tap the Command prompt option. Step 8: Select your PC’s Administrator account. Step 9: Enter the password or PIN to the administrator account and tap Continue button. That will launch the Command Prompt window. Step 10: Type in the following cd %windir%\system32\config in the Command Prompt window and tap the Enter. Step 11: Next up, type in ren system system.001 and hit Enter on your keyboard. That will rename your computer’s System registry hive to System.001 for safekeeping purposes. Step 12: Close the Command Prompt Window or type exit into the panel and hit Enter. Step 13: On the new page, select Continue to boot and return to your PC. Now your PC should reset successfully without any error.
Reset Your PC with Ease
One out of all the four solutions mentioned above should help fix the error your Windows 10 PC runs into whenever you try to reset it. As we always recommend, take a complete backup of Windows 10 PC or just the files to an external drive before resetting it. That will prevent any accidental loss of important files. If you hit a snag with any of the methods above, mention the exact error and process followed in the comments below. We shall try our best to help you fix that. Next up: Does your Windows 10 PC run slower than before? Check out 4 great tips to speed up your PC’s performance and speed in the article linked below. The above article may contain affiliate links which help support Guiding Tech. However, it does not affect our editorial integrity. The content remains unbiased and authentic.