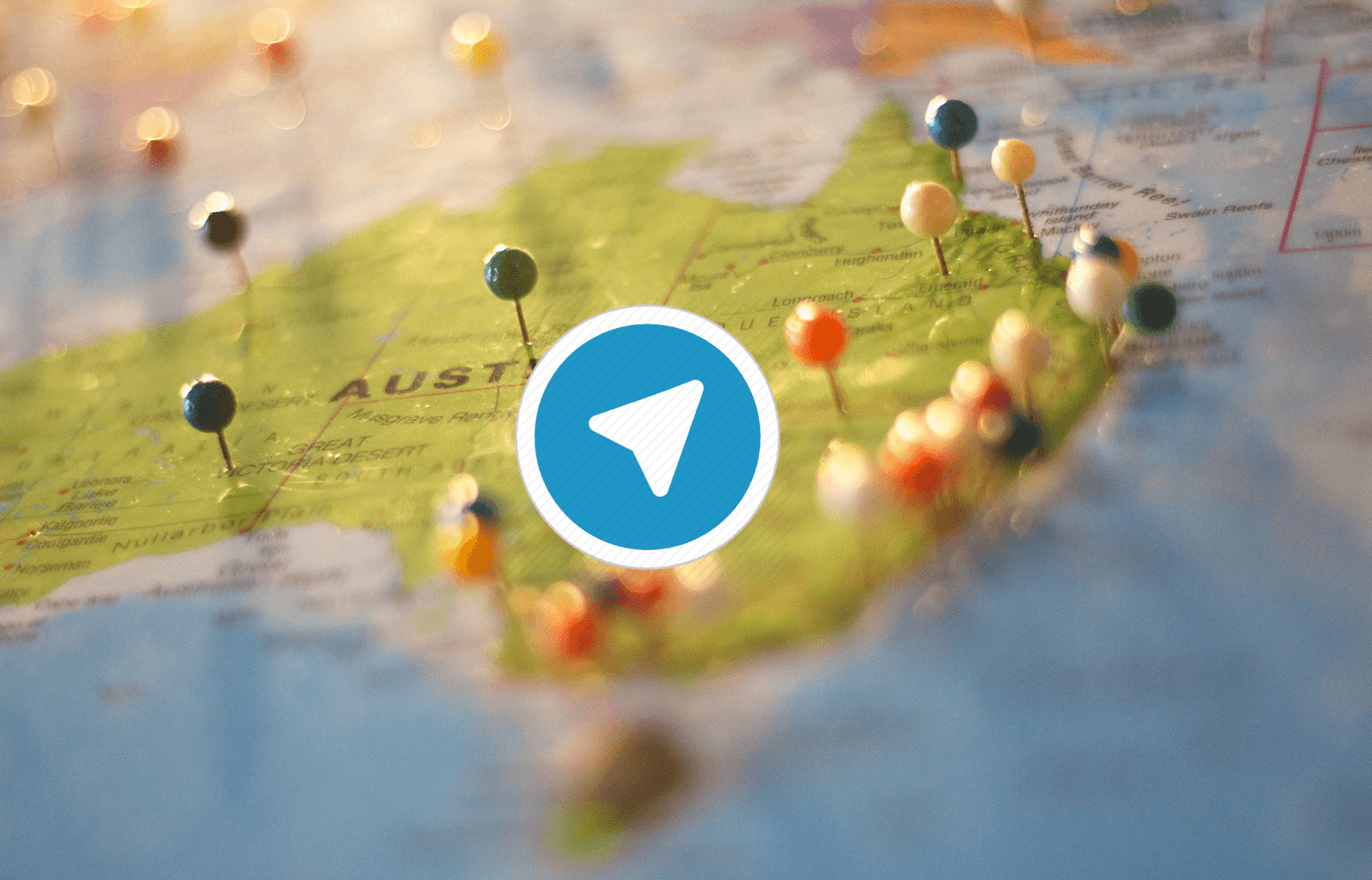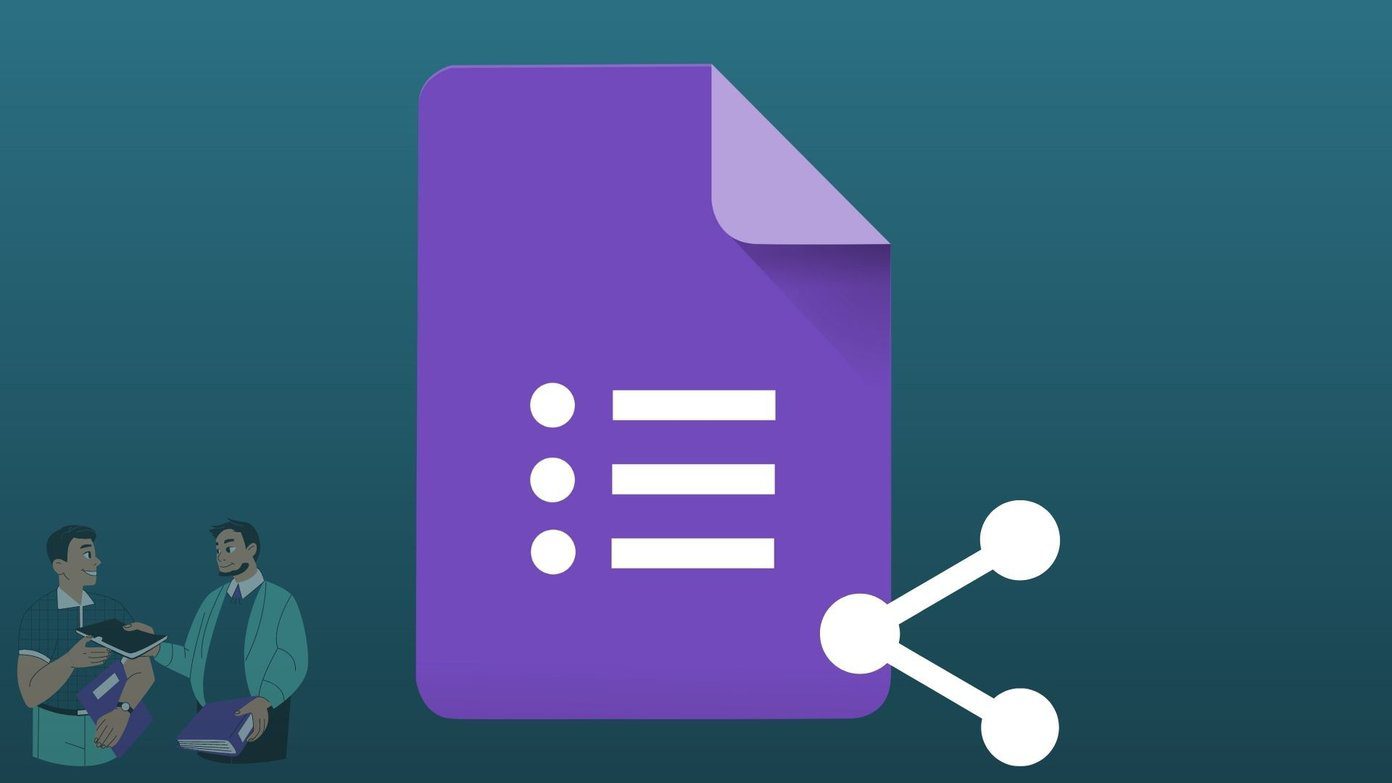There are many reasons why this happens. Firstly, having multiple windows of Firefox opened on your computer could mess with Google Meet’s screen-sharing permissions. Secondly, the screen-sharing issue could be a temporary device glitch. Therefore, before you implement the solutions below, close all Firefox windows and restart the browser. Should the issue persist, one of the troubleshooting checks in this guide should get it fixed.
1. Check Firefox’s Privacy Settings
Note: This applies to Mac running the macOS Catalina v10.15 or newer. Proceed to other fixes below if you use Firefox on a Windows computer. The content of your screen, Apple believes, should be private. Without permitting an app to record your Mac’s screen, features like screen sharing won’t work. If you tried to present your screen in Firefox without success, check that the browser can capture your Mac’s display. Step 1: Launch System Preferences and select ‘Security & Privacy.’ Step 2: In the Privacy tab, select Screen Recording on the left-hand pane. Step 3: Finally, make sure Firefox is checked. You’ll be prompted to close Firefox to effect the change. You can do that by tapping the ‘Quit & Reopen’ button on the prompt. We recommend restarting Firefox manually so you can properly save any ongoing work in the browser.
2. Grant Meet Share Screen Permission
Like other popular web browsers in the market, Firefox also lets you capture and share your browser window or entire computer screen with supported websites. If you encounter any stumbling block while trying to share your screen on any website, check the site’s screen-sharing permissions. Go to the Google Meet tab and follow the steps below. Step 1: Right-click anywhere on the Google Meet page and select ‘View Page Info.’ Step 2: Navigate to the Permissions tab. That will reveal the list of permissions that pertains to Google Meet on your Firefox browser. Step 3: Scroll through the permissions and check the Use Default box for the ‘Share the Screen’ permission. That grants Google Meet access to record and share your screen during presentations. If enabled, uncheck the option and check it again. Additionally, when prompted to grant Google Meets permission to see your screen, ensure you select Allow after choosing the screen/window to share. Very important.
3. Try Safe Mode
Firefox add-ons are cool. They boost productivity and enhance your web surfing experience. Despite their benefits, these add-ons sometimes disrupt some functions of the browser. Try using Firefox without any add-ons and see if that fixes the Google Meet screen-sharing issue. You don’t have to uninstall your add-ons, though. Simply run Firefox in Safe Mode, a troubleshooting mode that temporarily disables all add-ons. Step 1: Launch Firefox and tap the hamburger menu icon. Step 2: Select Help from the menu options. Step 3: Next, select Troubleshooting Information. Step 4: Now, tap the ‘Restart with Add-ons Disabled’ button. Step 5: On the confirmation prompt, select Restart. Note: Restarting the browser will restart all active Firefox windows. So, make sure you have all ongoing work saved before you proceed.
4. Refresh Firefox
This is another effective troubleshooting solution to big and small Firefox problems. Refresh, in this case, is simply another word for reset. And by following the steps below, you’ll be resetting your device’s Firefox back to its default settings. It will retain personal data like bookmarks, passwords, cookies, and download history. While refreshing Firefox will remove all extensions, website permissions, and other customizations. Refreshing the Firefox browser is super easy. First, you can get it at the click of a button. Simply tap the Refresh Firefox button below and follow the prompt. Refresh Firefox Note: The Refresh Firefox link/button only works on Firefox browser for Mac or PC, not mobile or other browsers. You can also Refresh Firefox from the Troubleshooting Information page. Step 1: Type this address about:support into the address bar and hit Enter on your keyboard. That will redirect you to the Firefox troubleshooting page. Step 2: Now, tap the Refresh Firefox button. Step 3: Select Refresh Firefox on the confirmation prompt to proceed. That will close and restart Firefox. Remember to save any important task before refreshing the browser to lose important and unsaved works.
Share Your View
If your device’s screen-sharing permissions are correctly configured, but you still get an error message when trying to share your screen in a Google Meet presentation, we recommend restarting your computer. Additionally, check that Firefox is up-to-date: go to Menu > Preferences > Firefox updates. Next up: Facing trouble with the microphone in Google Meet on Windows or Mac? Read the guide linked below to learn 10 easy ways to fix audio issues with Google Meet. The above article may contain affiliate links which help support Guiding Tech. However, it does not affect our editorial integrity. The content remains unbiased and authentic.