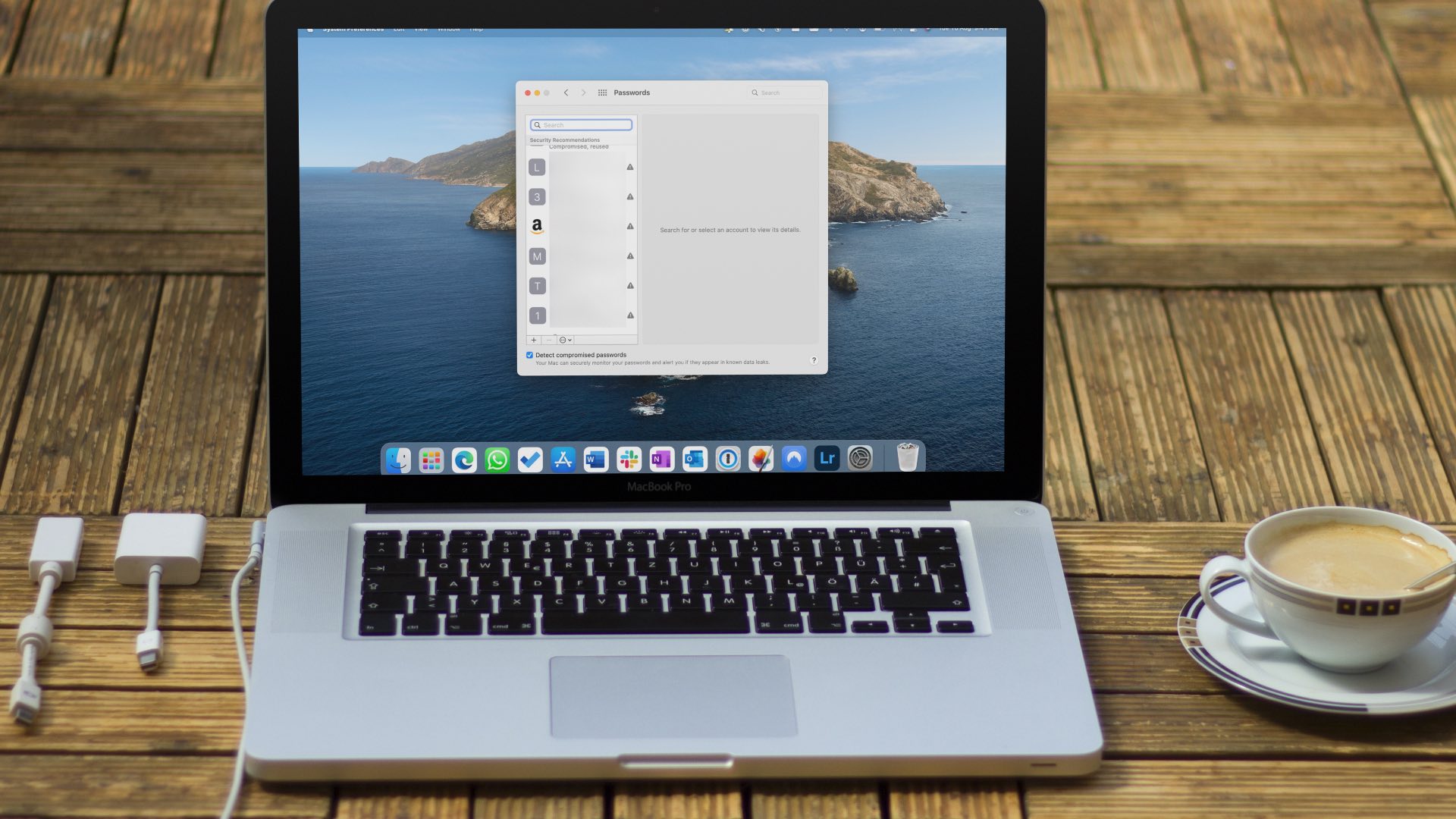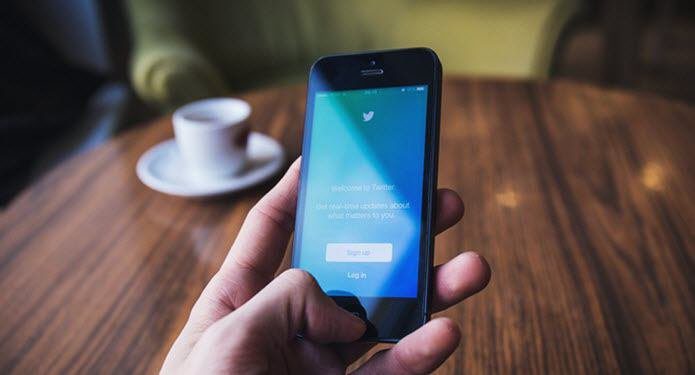You can use 2FA mobile apps to set up security codes on iPhone or Android. But it’s not always convenient to use mobile when you work on the Windows PC or Mac. Thanks to a new add-on with macOS Monterey, it’s now possible to set up two-factor authentication with iCloud Passwords. You can also use third-party options to create security codes. Let’s check our options.
1. iCloud Passwords
If you prefer to use iCloud Keychain to store login data entries, set up two-factor authentication in it. We will take LinkedIn as an example to set up 2FA for your account. It’s one of the best professional networks worldwide, and you won’t want to lose access to it due to a data breach. Follow the steps below. Step 1: Open LinkedIn website in a browser and log in with your account details. Visit LinkedIn Step 2: Select your profile picture in the top right corner and open Settings & Privacy.
Step 3: Click Security and account access. Step 4: Open the Security menu.
Step 5: Select Set up.
Step 6: Select the Authenticator app as a verification method.
Step 7: Verify your account again and copy the secret key from the following menu. Step 8: Select the little Apple icon in the top-left corner to open the System Preferences menu.
Step 9: Open Passwords from System Preferences.
Step 10: Open LinkedIn from the list and click the Edit button.
Step 11: Select Enter Setup Key and paste the code.
The next time login into your LinkedIn account, the service will ask for an authentication code. You can open the same Passwords menu (refer to the steps above) and find the security code. iCloud Passwords is free to use, and it’s available on Windows as well. However, it leaves much to desire compared to a dedicated password manager.
2. 1Password (Paid)
1Password is one of the best third-party password managers on Mac. It recently received a huge redesign with 1Password 8. Apart from storing login information, you can set up a 2FA code in it. We took LinkedIn as an example above; here, we will set up the same for Twitter in 1Password. Step 1: Launch Twitter on the web and select More from the left sidebar.
Step 2: Open Settings and privacy.
Step 3: Select Security and account access. Step 4: Open Security and select Two-factor authentication.
Step 5: Enable the checkbox beside the Authentication app.
Step 6: Copy code from the following menu. Step 7: Download and install 1Password from the Mac App Store. Open 1Password and log in with your account details. Download 1Password for Mac Step 8: Create a new entry for Twitter using the ‘New Item’ button at the top. Click the Edit button after selecting Twitter.
Step 10: Add a new item for a one-time password.
Step 11: Paste the authentication code or One-Time Password.
The service will ask for an authentication code when you log in to your Twitter account. Open 1Password, add an authentication code, and access your account.
3. Authenticator App
Authenticator App is a native 2FA app for Mac. Unlike iCloud Passwords and 1Password, this one stays in the Mac notification menu. You don’t need to open a third-party app to check the authentication code. You can simply open the widgets menu to check the six-digit number. Step 1: Download Authenticator from the Mac App Store. Download Authenticator for Mac Step 2: Find the security code for your preferred service (refer to the steps above, although it does vary from one service to another). Step 3: Launch Authenticator on Mac. Select the + icon in the bottom right corner. Note: Authenticate will not let you take screenshots. So we clicked the photo of the app on a Mac.
Step 4: Click Manually.
Step 5: Enter the service name and paste the security code. Step 6: Hit the Save button in the top-right corner. Once you set up 2FA for your preferred services, set the Authenticator widget on your Mac. Step 1: Open the notification menu on Mac by clicking on the three horizontal lines in the top-right corner and scroll down to the bottom. Step 2: Select Edit Widgets.
Step 3: Drag and drop the Authenticator widget to the side panel.
Add an Extra Layer of Security
You can also ditch an authenticator app and go with an SMS-based verification. However, we would advise against that due to increasing SIM swaps. Most users should be completely fine with iCloud Passwords. If you prefer a third-party password manager, use 1Password to set up 2FA on Mac. The above article may contain affiliate links which help support Guiding Tech. However, it does not affect our editorial integrity. The content remains unbiased and authentic.