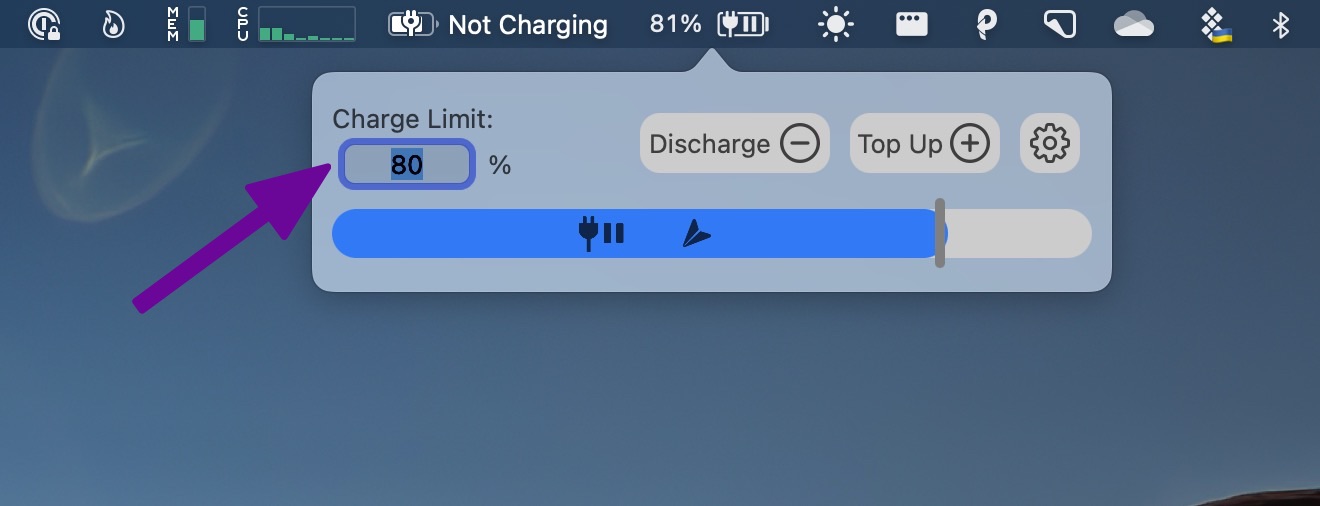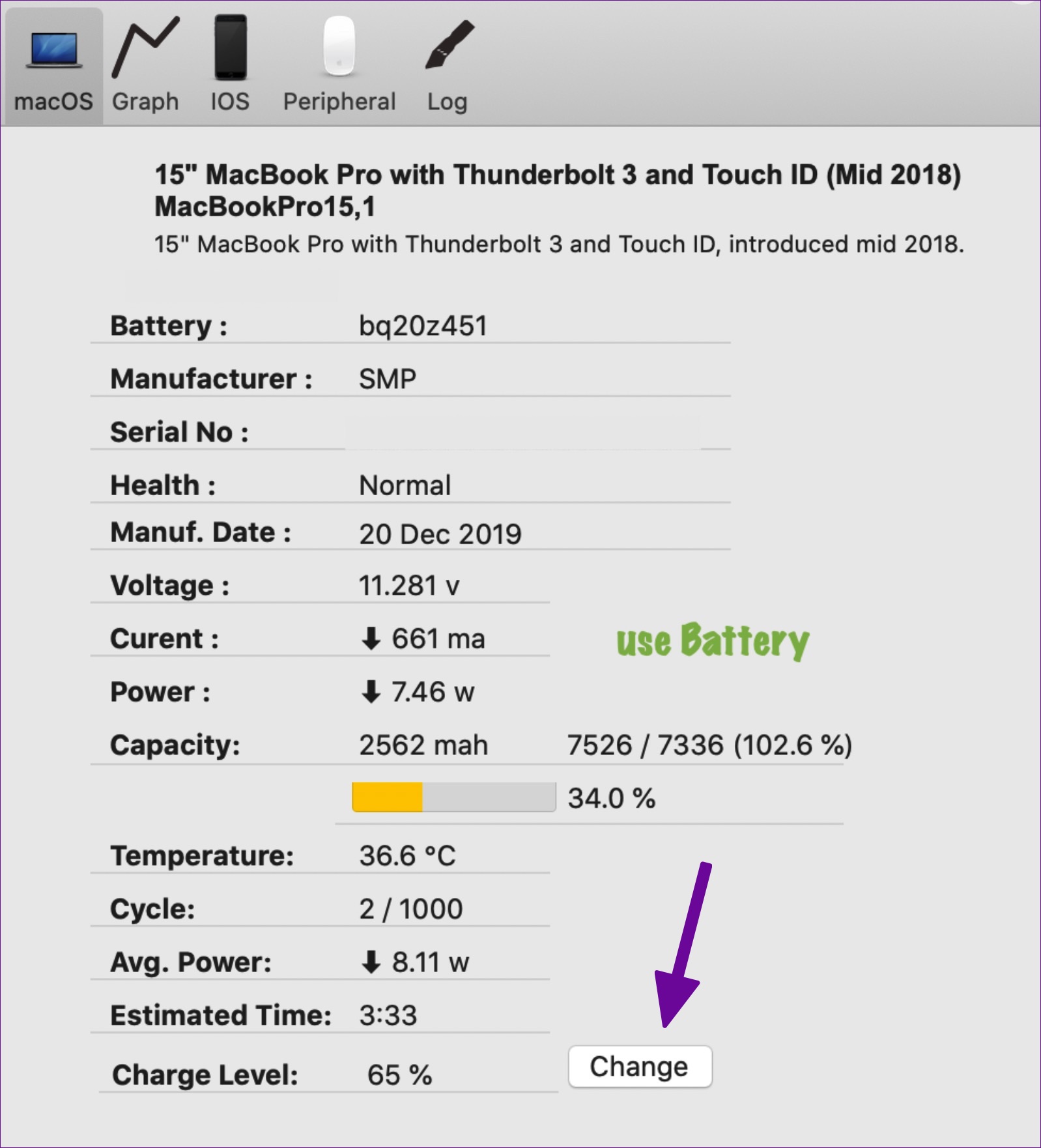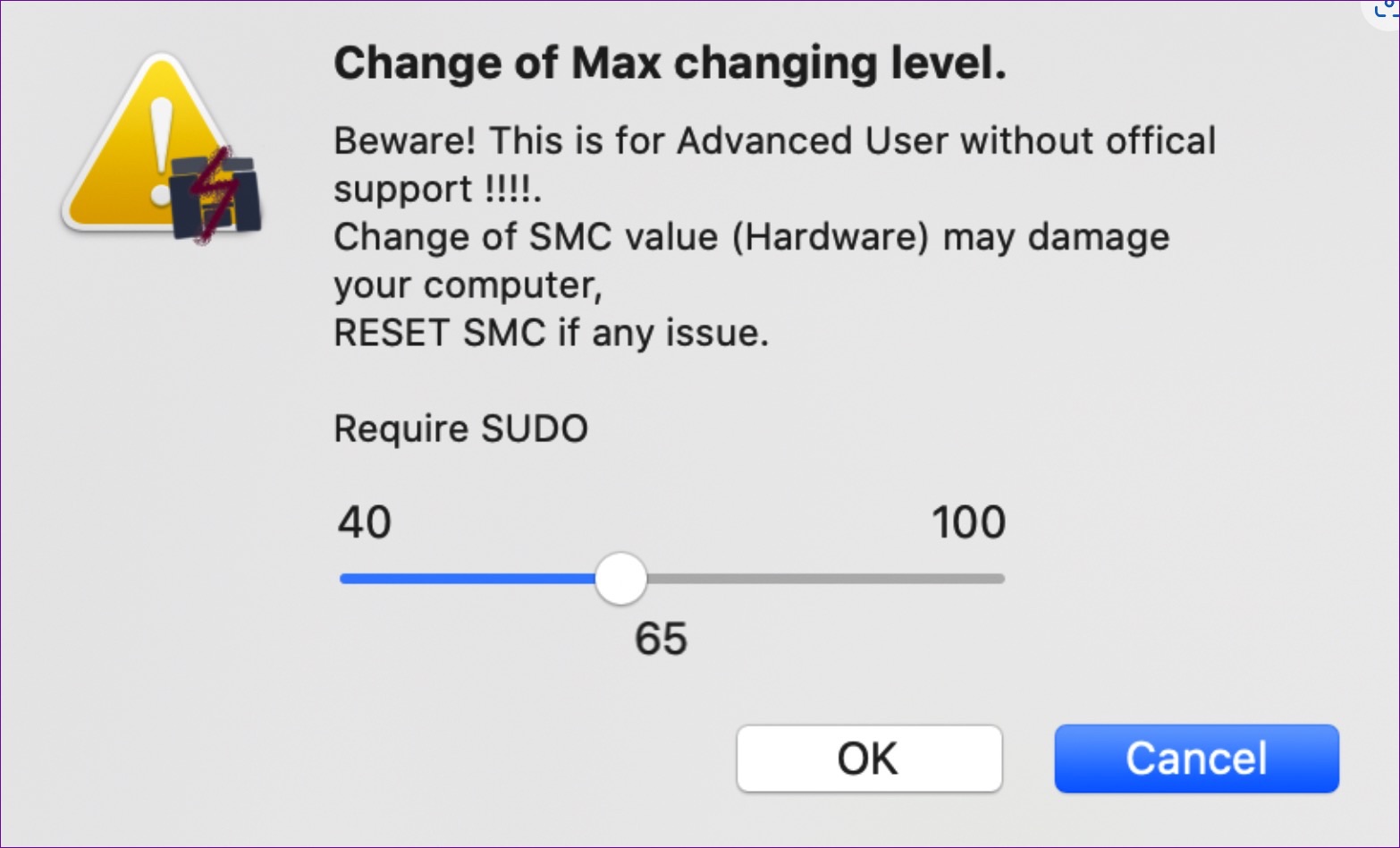A typical MacBook battery replacement is costly to your wallet (it can cost up to $200). Instead, you can use the tricks below to limit battery charge, improve your MacBook battery health, and enjoy superior battery endurance.
1. Use Optimized Battery Charging
Most MacBook Air and MacBook Pro models come with 1000 charging cycles. Every time your MacBook charges to 100%, macOS counts it as one cycle. Once your MacBook reaches 1000 cycles, you will notice shorter battery life. Apple introduced an optimized battery charging function on Mac to reduce battery cycles. Here’s how you can use it. Step 1: Click the Apple icon in the top left corner. Step 2: Open the System Preferences menu.
Step 3: Open the Battery menu.
Step 4: Select Battery from the left sidebar. Step 5: Enable checkmark beside Optimized battery charging.
Your Mac learns from your daily charging routine, so it can wait to finish charging past 80 percent. The practice is helpful for those who keep their MacBook connected to an external monitor all the time. Optimized battery charging will get in action and limit the charge to 80 percent, reducing the battery cell’s wear and tear.
2. Aldente (Third-Party App)
Apple’s optimized battery charging function is limiting in many ways. For example, you can’t restrict battery charge to 60% or 70%. Also, optimized battery charging takes time to learn your usage and kicks in after two or three weeks. Here’s where Aldente comes in to offer several features and improve your MacBook’s battery health. Aldente is one of the best battery charge limiter apps for MacBook. You can prevent your MacBook from charging above a certain percentage to decrease battery wear and increase its longevity. Go through the steps below to check Aldente in action. Step 1: Download Aldente from the official website. Download Aldente for Mac Step 2: Install the Aldente app and open it on your Mac. Step 3: Go to the Appearance menu and enable relevant menu bar icons.
Step 4: Select the Aldente icon in the menu bar and specify the charge limit on your MacBook.
Apart from limiting the battery charge on a MacBook, Aldente is jam-packed with other functions. Let’s take a quick look at them. Heat protection: Charging your MacBook at a high temperature can be hazardous. Aldente detects if your MacBook hits high temperature and disables charging to keep it safe. Calibration mode: You shouldn’t keep your MacBook battery limited to 70%-80% all the time. It can disturb the battery calibration. Aldente’s calibration mode will charge the MacBook battery to 100% monthly.
Aldente also displays hardware battery percentage, live status icons in the menu bar, the ability to stop charging on sleep mode, and dark theme support. Aldente Pro costs $14 per year or $29 as a one-time purchase.
3. BatteryStatusShow
BatteryStatusShow is an open-source Mac app to limit battery charge on a MacBook. You can check battery temperature, cycle, and battery life based on your workflow, battery health, and restrict charge level. Step 1: Download BatteryStatusShow from GitHub. Download BatteryStatusShow on Mac Step 2: Install the app on your MacBook and open it. Step 3: BatteryStatusShow will appear in the Mac menu bar.
Step 4: Select the Change button beside the charge level and set the battery charge limit.
Step 5: Hit the OK button.
Check Current Battery Health and Cycle Count on MacBook
Now that you know how a MacBook battery cycle works follow the steps below to check the current battery health and cycle count. Step 1: Click the Apple icon in the top-left corner on the menu bar. Select ‘About This Mac’ from the following menu.
Step 2: Open System Report from the following menu.
Step 3: Select Power from the left sidebar. Check battery condition, maximum capacity, and cycle count under the battery information menu.
Keep Your MacBook Battery Health in Check
Before your MacBook battery starts degrading and leaves you with below-average battery life, you should use the tricks above limit battery charge. Which app are you picking from the list? Most GuidingTech members use Aldente to get the job done. Share your pick in the comments below. The above article may contain affiliate links which help support Guiding Tech. However, it does not affect our editorial integrity. The content remains unbiased and authentic.

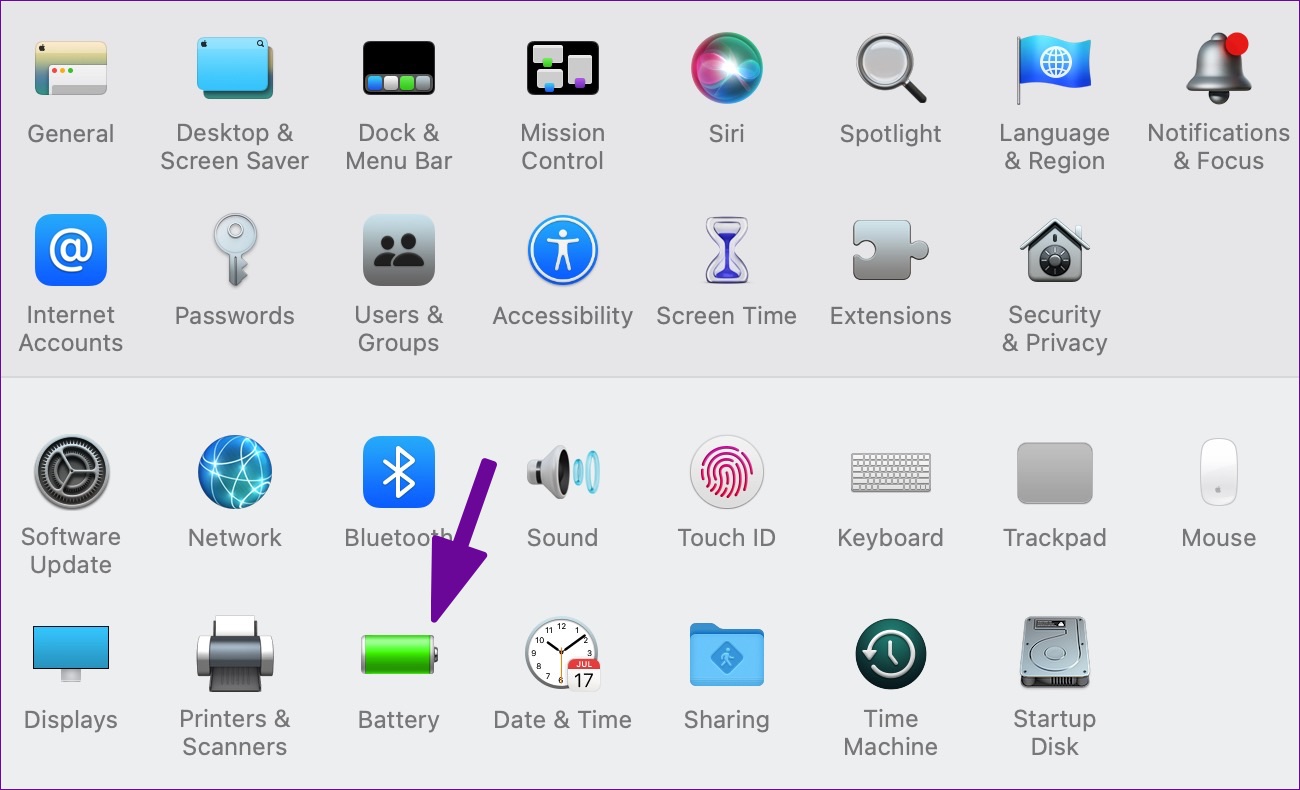
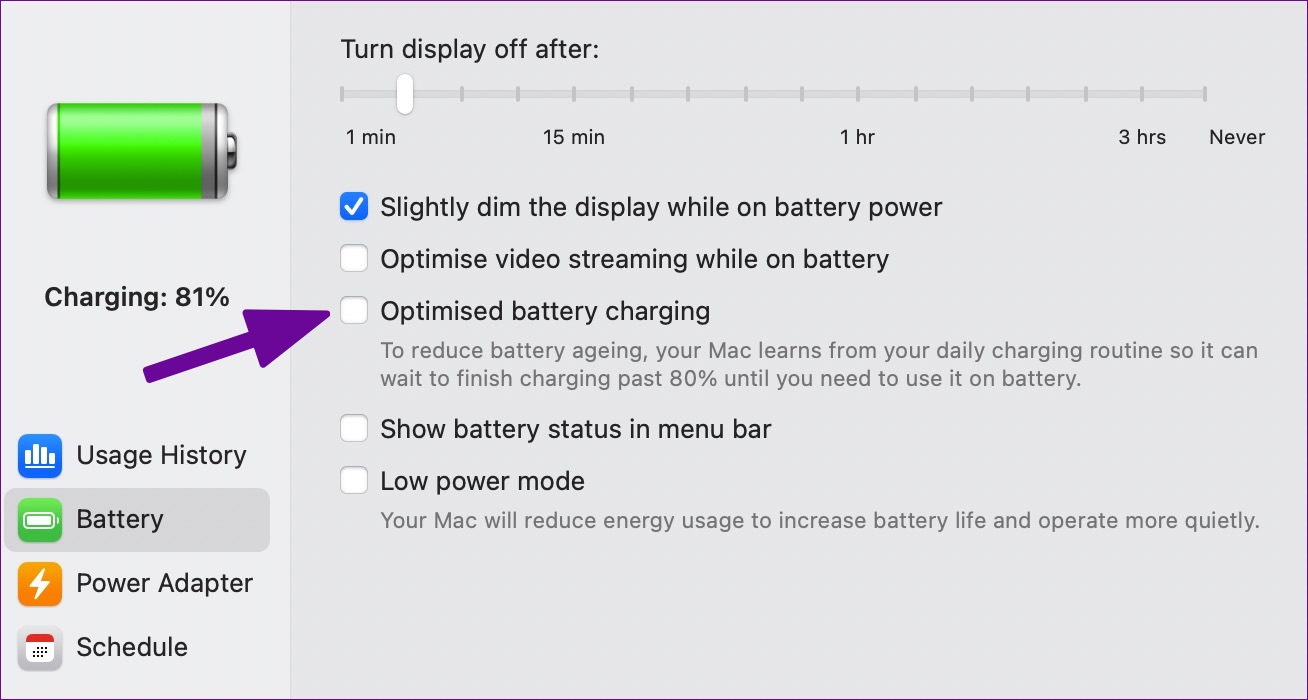
![]()