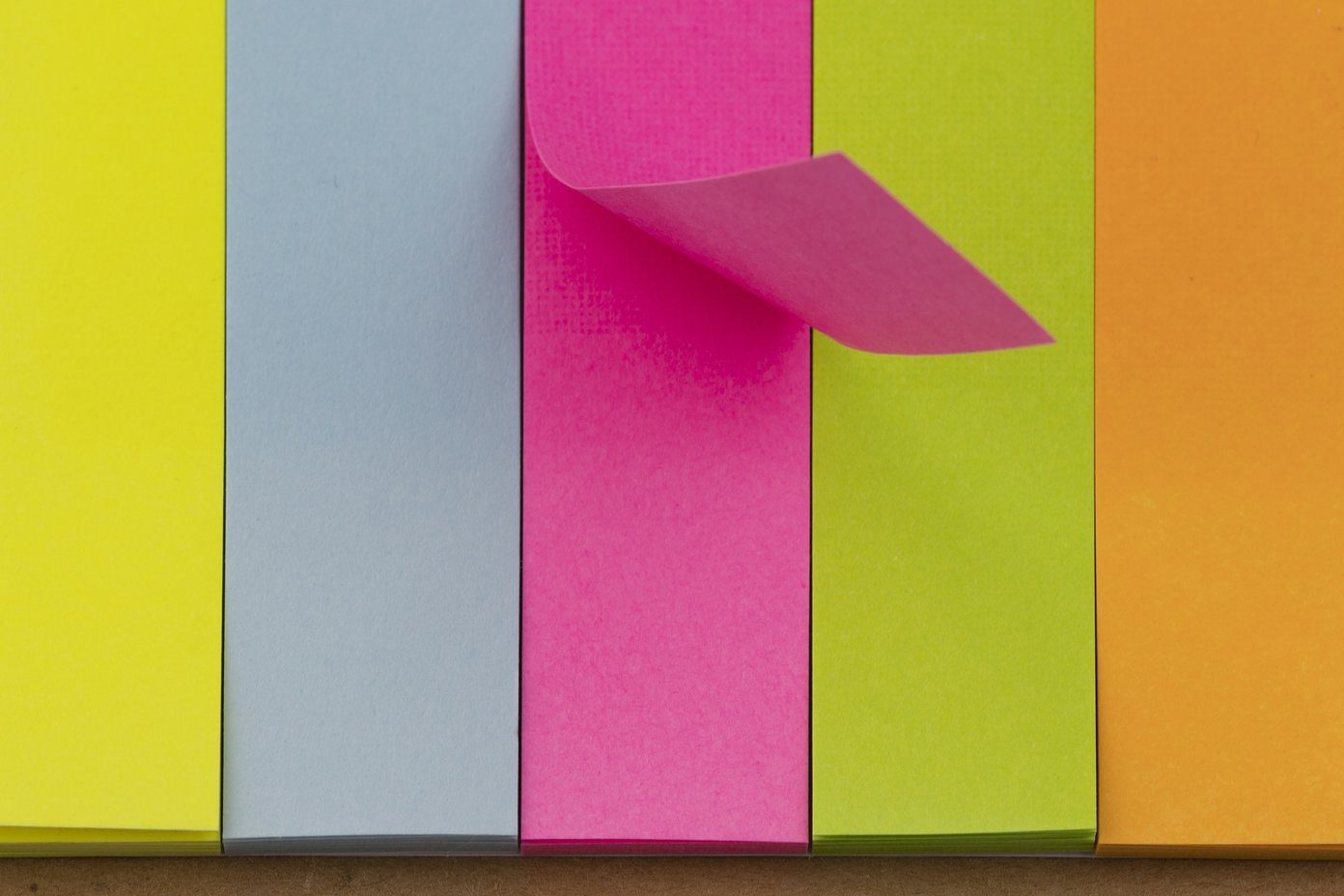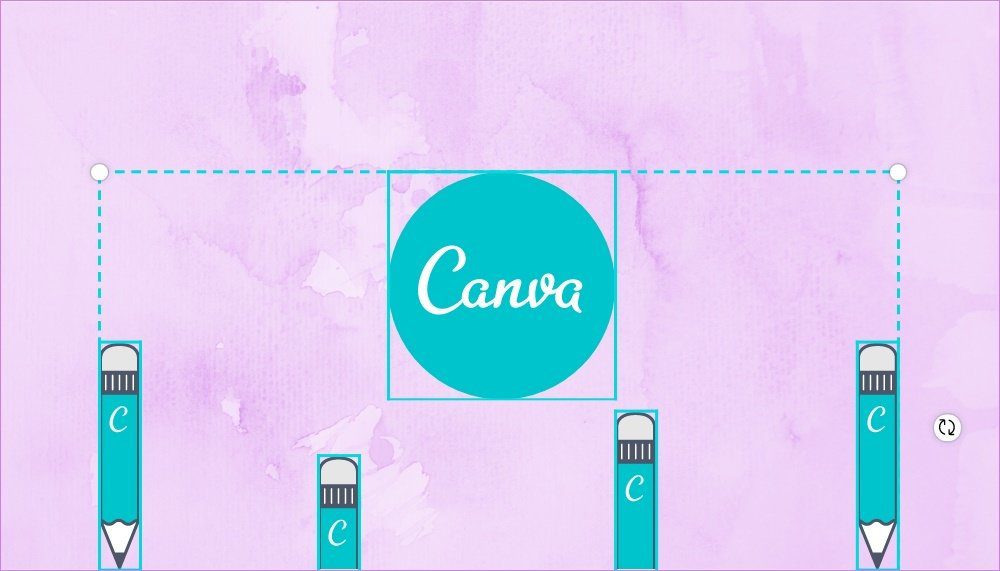However, emoji use is minimal on email platforms such as Microsoft Outlook, as most users aren’t aware of its existence. The good news is that you can also incorporate emojis into your Microsoft Outlook emails. Here’s how it works:
Insert Emojis Using the Emoji Panel on Windows 10 and 11
There are no restrictions on where users can insert an emoji on Microsoft Outlook. You can insert emojis in the subject line or body of an email. In this first method, you will insert the emoji by launching the panel via keyboard shortcuts. Check the steps below: Step 1: Launch Microsoft Outlook. Step 2: On the Ribbon, click on New Email or click on Forward or Reply on any email in your inbox depending on if you’re creating a new mail or responding to one in your inbox. Step 3: Place your cursor on the part of the email where you need to insert the emoji. Step 4: Press the Windows + semi-colon (;) keys simultaneously on your keyboard to launch the emoji panel. If this option doesn’t work, press the Windows + period (.) keys. Step 5: Scroll through the wide array of emojis available. Click on the one that best suits the emotion you want to transmit and select Enter on your keyboard to insert in the email. The emoji panel contains several symbols, including human faces, animals, objects, and road signs, to mention a few.
Insert Emojis Using the Symbol Command
The method above works with PCs using the Windows 10 or 11 operating software, so it won’t work if you are using an earlier version of Windows. However, you can still insert emojis into your emails using the symbol command on any Windows computer. Take the steps below to achieve this feat: Step 1: Launch Microsoft Outlook. Step 2: On the Ribbon, click on New Email or click on Forward or Reply on any email in your inbox depending on if you’re creating a new mail or responding to one in your inbox. Step 3: Place your cursor on the part of the email where you need to insert the emoji. Step 4: On the Ribbon and click on Insert. Note: If you are forwarding or replying to an existing email from the Reading Pane, you need to click on the Pop-out button at the upper part of the pan to access the Insert option. Step 5: At the far top-right, click the Symbol button, and from the drop-down click on More Symbols. Step 6: From the drop-down menu beside Font, select Segoe UI Emoji as the font. Note: If you use a Windows 7 PC, you can choose black and white emoji via the Segoe UI Symbol font. The colored emoji version will be shown if the recipient’s computer supports colorful emoji. Step 7: Not every character in the font is an emoji, so you should scroll through the list to locate them. You can also use the Subset drop-down list, where you will find the most interesting set of emojis. They include:
DingbatsMiscellaneous symbolsMiscellaneous technicalExtended characters – plane 1 (this is the largest emoji subset available)
Step 8: Choose the emoji that best communicates your emotions and click the Insert button. Step 9: After selecting your preferred emojis, close the dialog box by clicking Close.
Insert Emojis by Importing Online Pictures
This method comes in handy if your preferred emojis are not available on the emoji panel or symbol list. Here’s how it works: Step 1: Launch Microsoft Outlook. Step 2: On the Ribbon, click on New Email or click on Forward or Reply on any email in your inbox depending on if you’re creating a new mail or responding to one in your inbox. Step 3: Place your cursor on the part of the email where you need to insert the emoji. Step 4: On the Ribbon and click on Insert. Step 5: Click on Pictures and select Online Pictures from the drop-down menu. Step 6: Within the Search field, type emojis and hit Enter to fetch results. Step 7: Select your preferred emoji and click on Insert. Step 8: Place your mouse cursor at the edge of the emoji to adjust the size.
Best Microsoft Outlook Shortcuts
Using any of the above methods, you should be able to insert emojis into your Outlook emails. The first method involves using a shortcut to access the emoji panel. There are also other easy Outlook shortcuts you can learn to save yourself time when responding to emails. The above article may contain affiliate links which help support Guiding Tech. However, it does not affect our editorial integrity. The content remains unbiased and authentic.