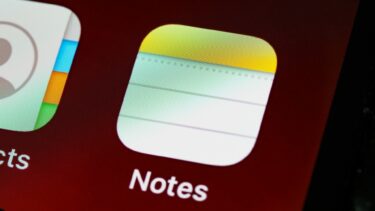But don’t give up hope. If you want to access the notes on your iPhone from your Windows PC, you can rely on some workarounds. These methods involve accessing Notes in web app form, using a browser setting to make Notes function as a desktop app, and syncing your iPhone notes to Gmail. So without any further ado, let’s check them out.
1. Notes Web App
Apple makes several key apps and services available online, including Notes. Head over to iCloud.com and sign in with your Apple ID credentials; you may have to insert an authentication code from your iPhone to proceed. When prompted, select ‘Trust’ only if your computer belongs to you. On the iCloud Launchpad that shows up, you will see shortcuts to many Apple apps. Click Notes, and you should have instant access to the notes on your iPhone. Not only can you read your notes, but you can also edit them, create new notes, add or rename folders, just as easily as you do on the iPhone. You can also share notes with others. Any changes that you make will sync to your iPhone via iCloud. However, the Notes web app does not allow you to archive or lock notes. If you don’t see your notes, you must turn on iCloud syncing for Notes on your iPhone. Then, go to Settings > Apple ID > iCloud, and turn on the switch next to Notes. That said, you can’t view or edit any notes present within the On My iPhone folder of the Notes app on your iPhone. If you still want to access them, you must move the notes to a folder in the iCloud section of the Notes app. Important: If you use a public or a shared computer, make sure to sign out of iCloud after you’ve finished accessing your iPhone notes. When asked for confirmation, click the Sign Out option (not the Trust and Sign Out option).
2. Create a Progressive Web App (PWA) For Notes
If you plan on accessing your iPhone notes regularly, you can make the experience of opening and using the Notes web app much more convenient by forcing it to work as a PWA (progressive web app). For that, you need to use either Google Chrome or the new Microsoft Edge Chromium web browser. Warning: Do not do create PWAs on public or shared computers. Start by logging into iCloud.com. Check the box next to ‘Keep me signed in’ while inserting your Apple ID credentials, and then click Trust when prompted. On the iCloud Launchpad, click Notes. After the Notes web app finishes loading, open the Chrome browser menu, point to More Tools, and then click Create Shortcut. Check the box next to Open as Window, and then click Create. On Edge, open the browser menu, point to Apps, click ‘Install this site as an app,’ and then click Install. You can now access Notes by clicking the iCloud Notes icon on the desktop. The web app will open in a dedicated Chrome or Edge window without the address bar and offer a very app-like experience. You can view, add, edit, or share notes with no issues. Since you chose to stay signed in to iCloud.com (and also trusted your computer), you can easily open Notes using the desktop shortcut and access your iPhone notes whenever you want.
3. Sync Notes to Gmail
Did you know that the Notes app on your iPhone can also sync to Gmail? If you have a Google Account added to your iPhone, it’s quite easy to make that happen. The catch — only new notes that you create within the Gmail folder on your iPhone’s Notes app will sync and not your old notes. Go to the Settings app on your iPhone, tap Passwords & Accounts, and then tap Gmail. Note: If you don’t see Gmail listed, tap the Add Accounts option within the Passwords & Accounts screen and add a Google Account to your iPhone. Enable the switch next to Notes. Afterward, you will see a separate Notes folder under the Gmail header in the Notes app. Any note that you create within it is accessible via the Gmail web app on your PC. To do that, click Notes on the left-hand side of the Gmail web app. However, Gmail does not allow you to edit these notes through its web app. You can only do that on your iPhone. Refer to our detailed guide on how to view iPhone notes in Gmail. Once again, you can’t access any notes present within the iCloud section of the Notes app. But if you are a heavy Gmail user, you can use this method to easily create notes that you specifically want to access from your PC without having to sign in to iCloud.com.
Start Jotting
The three methods listed above should help a lot when dealing with your iPhone notes on a PC. Considering that there’s nothing on the horizon in terms of a dedicated Notes app for Windows, you better get used to them quickly. Next up: Google Keep is an excellent cross-platform alternative to the iPhone’s Notes app. Here’s how to easily transfer your notes to it. The above article may contain affiliate links which help support Guiding Tech. However, it does not affect our editorial integrity. The content remains unbiased and authentic.