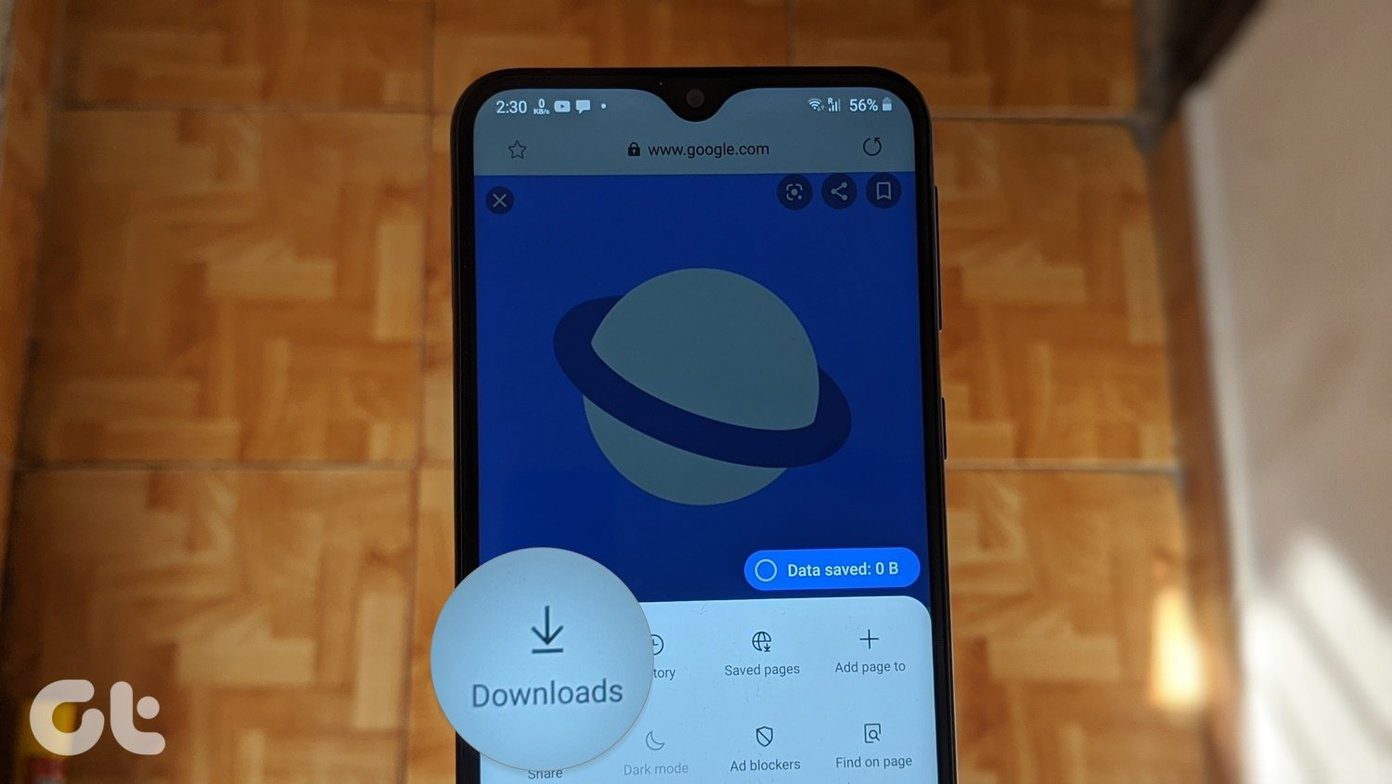Some Instagram users are shown the error ‘Sorry, there was a problem with your request’ when they try to log in. For others, they can log in on other phones or via their mobile browser, but the Instagram app doesn’t let them in. Let’s check the various ways to fix the Instagram app keeps logging out issue on mobile.
1. Restart Phone
In case you haven’t already tried this before, this should be your first step. Stop whatever you are doing on your phone and reboot it.
2. Switch Data
This tip has worked for many Instagram users who were irked by action blocked error. Surprisingly, it works for login issues on Instagram too. So if you are on Wi-Fi, try using Instagram via mobile data and vice versa.
3. Disable VPN
Are you using a VPN on your phone? Well, it’s time to disable it for a while. Try logging into Instagram with your VPN disabled. Hopefully, things will get back onto the track with this tip. Tip: Are you using a free VPN? Find out whether using a free VPN at home is a good choice or not.
4. Update the Instagram App
At times, the issue could be with the Instagram app itself. Updating the app usually fixes that. So, head over to the App Store (iPhone) and Play Store (Android) to update your app. Find out how to know if an app needs an update on Android and iOS.
5. Clear Cache on Android and iOS
You should also try clearing the cache for the Instagram app on your Android phone or iPhone. Here’s how to do it.
Clear Instagram Cache on Android
Clearing cache will not delete any of your personal data from your phone or even from the Instagram app. It’s different from clearing data that will make you log out from the app. To clear cache and data, follow these steps: Step 1: Open Settings on your Android phone and go to Apps or Application Manager. Step 2: Under All apps, look for Instagram. Tap on it. Step 3: Tap on Storage followed by Clear cache. Step 4: Restart your device and try logging in the Instagram app. If the issue persists, tap on Clear storage or Clear data depending on the option available on your phone. That will make your app behave as if it was freshly installed.
Clear Instagram Cache on iPhone
In the case of the iPhone, you need to offload your app. Offloading the app will not delete your data. To do so, follow these steps: Step 1: Open Settings on your iPhone and go to General. Step 2: Tap on iPhone Storage. Look for Instagram. Step 3: Tap on Offload App. Step 4: Restart the phone. If the issue continues, tap on Delete App in step 3. Doing so will remove the app from your phone and clear any data associated with the Instagram app on your phone. Make sure to backup your iPhone to save Instagram data.
7. Install Instagram Using Different Account
Once you have uninstalled the Instagram app, you should install it on your phone using a different account. That is, log in to a different Apple ID and install the app using that. Similarly, log in to a different Google account on Android and switch accounts in Play Store when installing Instagram. Tip: Find out what happens when you remove the Google account from your phone.
8. Log in With Your Number
If your phone number is linked with your Instagram account, you can use it to log in. Directly sign in with the phone number instead of your email or username when asked or tap on the Forgot password button. Then, enter the phone number. You will receive a code on your phone. Enter it to log in. If your number isn’t linked with your account, log in to your Instagram account from a web browser on your phone or computer. Go to the Edit Profile section and add a new phone number. Save the changes and then either login using a phone number or use the Forgot password option. Tip: Check out how to find someone on Instagram using their phone number.
9. Remove Third-Party Apps
Did you recently log in to a third-party app using your Instagram account? Or did you try to gain followers using a third-party app? You should remove the suspicious apps from your Instagram account. For that, log in to Instagram using a web browser. Go to Settings, followed by Apps and Websites. Click on Remove next to the apps that you don’t use.
10. Change Password
If you can log in to your account from a web browser or through a different phone, try changing your Instagram password. On the web, go to Settings > Change Password. On mobile apps, go to Settings > Security > Password.
11. Reset iPhone
If you are unable to login to Instagram on your iPhone, you should try resetting your iPhone using ‘Erase All Content and Settings.’ As the name suggests, it will delete all files on your phone. To avoid that, you should create a backup before performing this step. Check out our guide on how to back up and reset the iPhone.
Time to Forget
Sometimes, you might be unable to log out from your account on your phone. That’s because Instagram remembers your account details. When that happens, you will neither be able to sign in properly and nor can you log out. To solve the dilemma, you should remove the account that Instagram remembers on the login screen or remove connected devices using a web browser. Next up: Once you are able to log in again into Instagram, check out 15 best Instagram Stories tips and tricks for making the most of them. The above article may contain affiliate links which help support Guiding Tech. However, it does not affect our editorial integrity. The content remains unbiased and authentic.