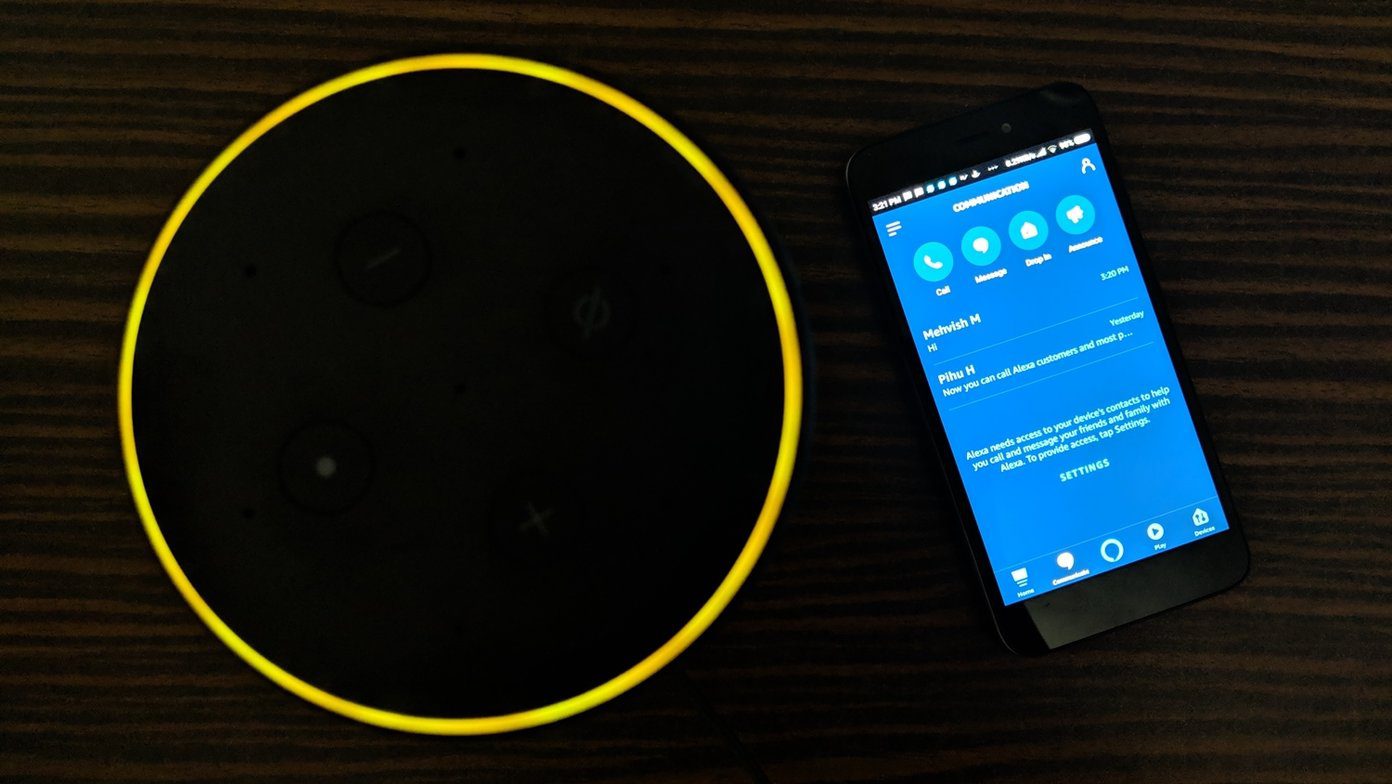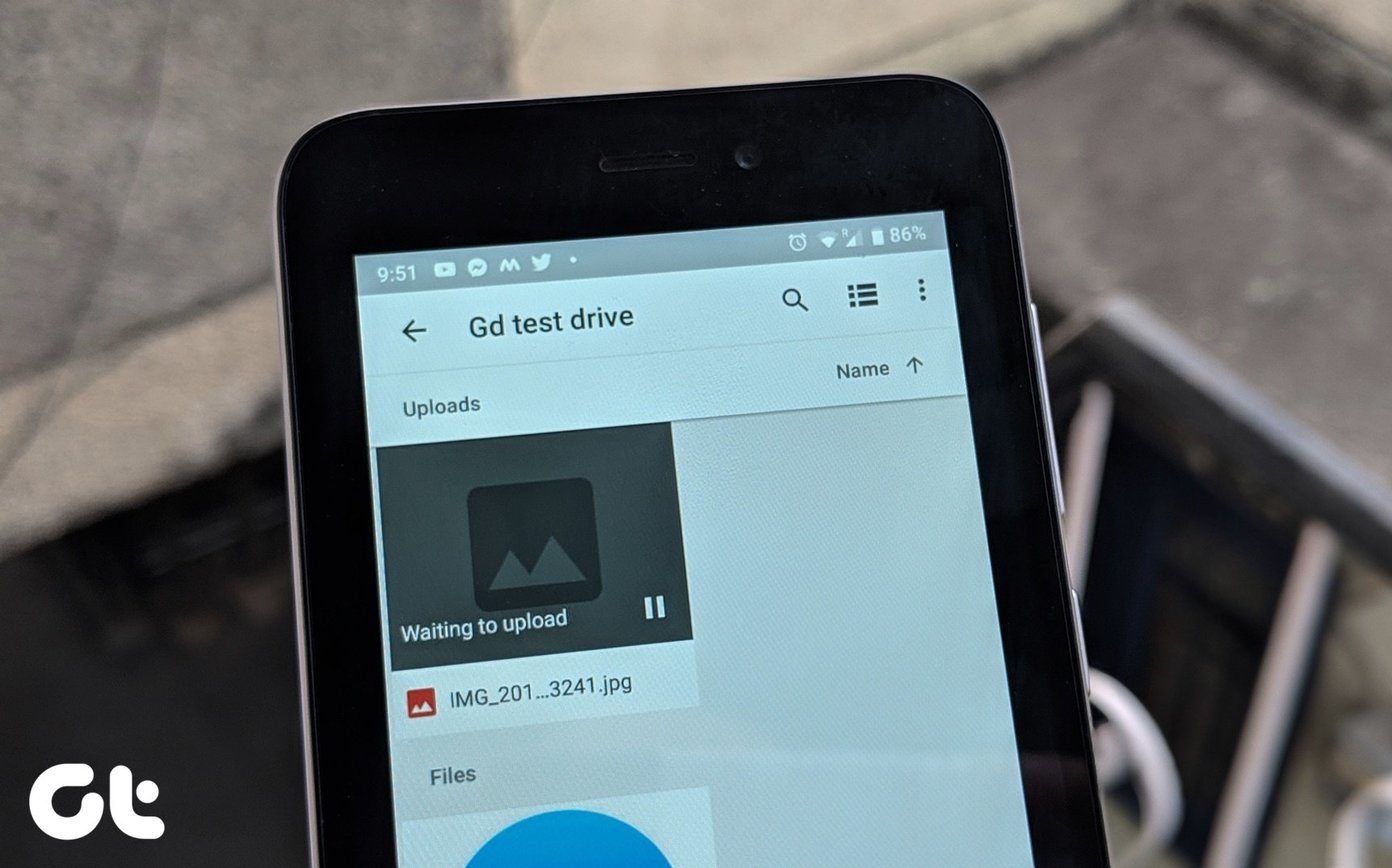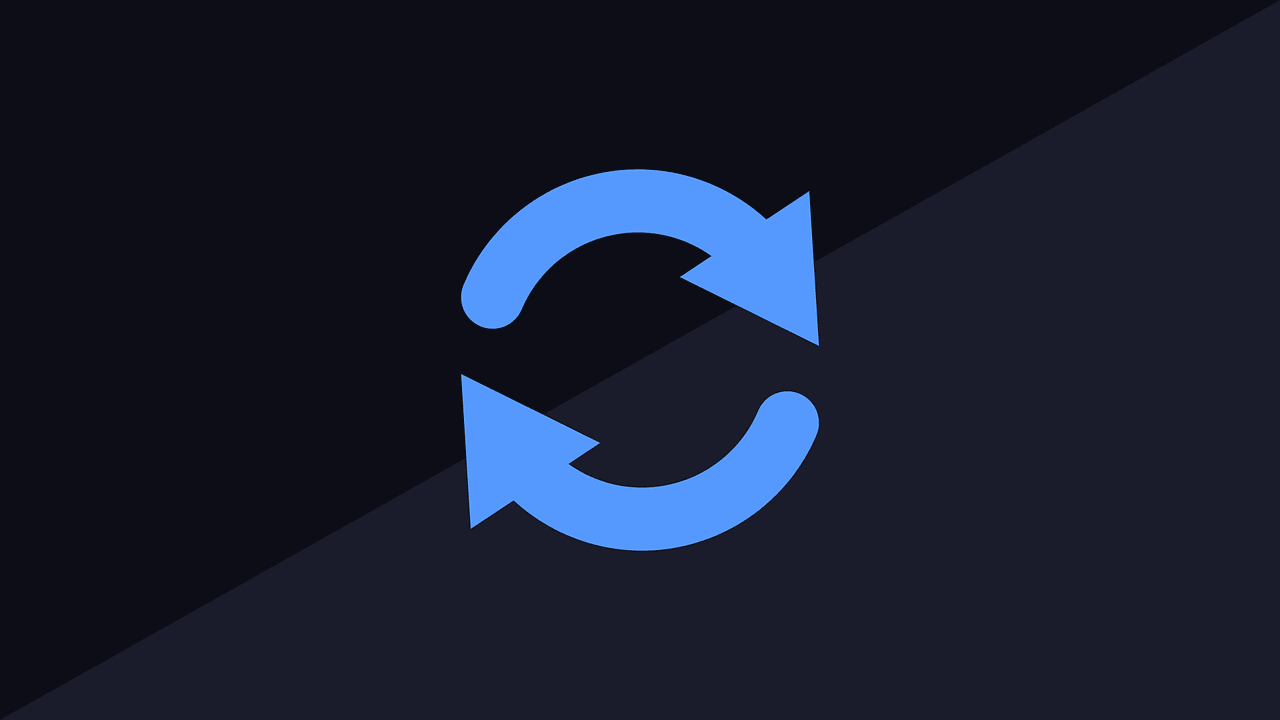We will start the troubleshooting guide with simple solutions like compatibility issues and reboot followed by resetting various things. Let’s get started.
1. Check Device and Network Support
Wi-Fi calling won’t work if your cellular network provider doesn’t offer it in your area. Similarly, your cellular provider should also support your Android phone. For instance, my network provider doesn’t offer Wi-Fi calling on my Pixel 2 XL. So check for device and network support. The best way is to Google ‘network provider name Wi-Fi calling compatible phones.’ The first result will take you to your network provider’s official website where you can check whether the provider offers it or not.
2. Restart Phone and Modem
Once you have verified that Wi-Fi calling is available on your network and for your Android phone, restart your phone and modem. Restarting the modem will fix limited connectivity issues too.
3. Reinsert SIM Card
If restarting didn’t fix Wi-Fi calling issues, you should eject the physical SIM card from your phone. Then clean it with a microfiber cloth and insert it again. Save any new configuration settings that you might receive. Tip: If you are traveling, you should restart the phone and reinsert the SIM card when you switch to a different cellular network.
4. Enable/Disable Wi-Fi Calling
You need to enable Wi-Fi calling service on your phone to use it. You can enable it in multiple ways. Open your phone’s dialer or the Phone app. Tap on the three-dot icon at the top and select Settings. You will find the Wi-Fi calling option there. Turn on the toggle next to it. If you don’t find Wi-Calling directly under Phone app Settings, check under Calls > Wi-Fi calling. Secondly, go to the Android phone’s Settings and tap on Connections/Network & internet. Turn on the toggle next to Wi-Fi calling. Alternatively, go to Settings > Network & Internet > Mobile Network > Advanced > Wi-Fi Calling. Tip: If Wi-Fi calling is already active, turn off the toggle next to it to disable it. Wait for a few seconds, and then turn it off again.
5. Enable Wi-Fi
Wi-Fi calling requires a working Wi-Fi connection. So make sure Wi-Fi is enabled on your Android phone and it’s in the range. If you are too far away from your router, Wi-Fi calling will not work properly. Also, take a look at our troubleshooting guide if your phone’s Wi-Fi keeps disconnecting.
6. Connect to Different Wi-Fi Network
Often the issue is with your Wi-Fi connection only. Try using a different Wi-Fi network and see if Wi-Fi calling works any better. If it works fine, then you should factory reset your modem and set it up again. Pro Tip: Also, try to connect via a 2.4 GHz Wi-Fi network instead of 5.6 GHz band.
7. Turn on Airplane Mode
Enabling airplane mode solves various network related issues, including problems with Wi-Fi calling. Enable it on your Android phone for a while and then disable it again. You can enable it from the quick settings panel present in the notification panel. Alternatively, go to Settings > Network & internet. Here you will find Airplane mode. Enable and disable it.
8. Update Phone Software
If Wi-Fi calling was working fine earlier, the issue could have happened due to the latest software. You should check for any new software update on your phone. For that, go to Settings > System > Software update. Or search for ‘update’ in settings. Tip: Find out what happens when you update your Android or iPhone.
9. Reset Network Settings
You should also try resetting network settings on your Android phone. It’s different from resetting your phone. So don’t worry about losing your data. Nothing will happen to that. Only network settings such as Wi-Fi, Bluetooth, etc., will be reset to their default values. Refer to our explainer to find out what happens by resetting network settings. To reset network settings, go to Settings > System (Or General Management) > Reset. Tap on Reset network settings/Reset Wi-Fi and Bluetooth.
10. Reset App Preferences
If simply resetting network settings didn’t work, reset app preferences on your Android phone. Again, you will not lose any data on your phone. It will affect settings like app permissions, default apps, etc. To reset app preferences, go to Settings > System (or General Management) > Reset > Reset app preferences or Reset settings. Check out another method to reset settings and also find out more about it.
11. Fix for Samsung Phones
If you own a Samsung phone, you can give preference to calling over Wi-Fi instead of the cellular network. However, you can achieve this by using a third-party app only at the moment. Download the Samsung Band Selection app from Play Store. Then inside the app, go to More Network Settings > (your network) > Advanced > Wi-Fi calling > Calling preference. Download Samsung Band Selection
Fix Wi-Fi Calling on Android
While Wi-Fi calling is an amazing service, one cannot make use of its full potential in every situation. That’s because the switching between cellular and Wi-Fi calling is done automatically by your phone. And it’s not a great judge at it since it gives preference to cellular networks even if the coverage is bad. Next up: Getting a low Wi-Fi signal? From the next link, find out 5 ways to increase your Wi-Fi signal. The above article may contain affiliate links which help support Guiding Tech. However, it does not affect our editorial integrity. The content remains unbiased and authentic.