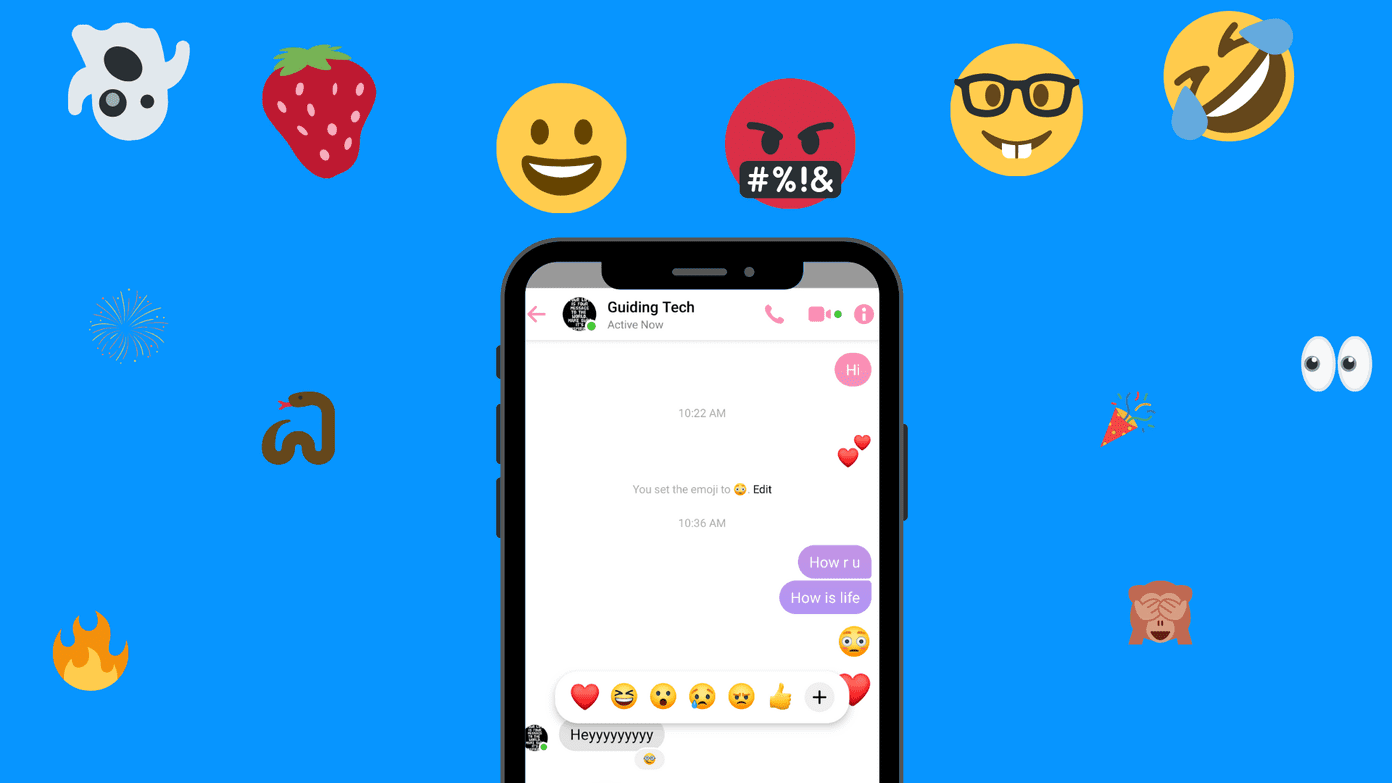I use Google Calendar to manage my schedule, and it is one of the best calendar apps out there. But like every other app, it also suffers from problems at times. If your Google Calendar app fails to sync events & reminders across other apps and platforms on some occasions or all the time, don’t worry. We have compiled a good list of possible fixes for the problem.
1. Refresh Your Calendar
Sometimes, it is best to refresh the entire app. That helps us to be sure that everything is working fine. Also, that helps to reset and remove any error/delay in syncing events & reminders. Google Calendar doesn’t immediately sync your events as fast as you might imagine. Refreshing the app helps to confirm whether the Google Calendar sync is facing any problems or not. Here’s how to refresh the Google Calendar on your Android smartphone. Step 1: Launch the Google Calendar app. Step 2: Tap the menu icon at the top-right corner of the app. Step 3: Tap the Refresh option. That should immediately sync your events and help clear out any error.
2. Ensure Sync Is Enabled
Another way to fix sync errors on Google Calendar is to ensure that syncing is enabled. You could have turned it off by mistake, or the Calendar app mysteriously deactivated the Calendar connected to your account. Step 1: Launch the Calendar app on your Android device. Step 2: Tap the Hamburger menu icon at the top-left corner of the app. Step 3: Check that Events, Reminders, and any other calendars you have under your accounts are selected.
3. Grant Google Calendar Necessary Permissions
It is possible that the events from your Gmail, Google accounts, and other third-party applications aren’t syncing with your Calendar. So, you’d want to make sure that the Google Calendar app has a proper access to those apps. Here’s how to check you can check Google Calendar’s access. Step 1: Launch the Settings menu on your Android device. Step 2: Select Apps & notifications or relevant menu on you phone since most phone makers assign a different name for it. Step 3: Expand the Advanced tab and select App permissions. Step 4: Tap Calendar and check that it has permission to the app(s) you want it to sync with.
4. Check Your Internet Connection
While Google Calendar works offline, any change you make will not sync on your device unless you’re connected to the internet. So, if changes you made on the Calendar app of your tablet, work PC, or any other device doesn’t sync with your smartphone, you should ensure that you’re online. You could check your internet connectivity status by visiting some other website. If it goes through, then nothing’s wrong with your internet. Another possibility is that you could have exhausted your data subscription/plan. Or perhaps your Wi-Fi router is messing up. If so, you should check out some solutions to common Android WiFi problems.
5. Sync Your Google Account Manually
As mentioned earlier, Google sometimes takes hours to automatically sync your events and other data from other apps and devices. If the app is taking a lot of time to get it done, you could do it yourself. Here’s how to manually sync your Google Calendar. Step 1: Open your smartphone’s Settings menu. Step 2: Tap Accounts. Step 3: Select the Google account whose Calendar you want to sync. Step 4: Tap Account sync. Step 5: Tap the menu icon at the top-left corner. Step 6: Select Sync now. This would sync all the data across your Google account and devices for all connected apps, including Calendar.
7. Sync Google Calendar Manually
Although sync for Google Calendar might be active on your device, disabling and re-enabling it also helps clear out any errors or delay. Here’s how to go about it. Step 1: Open your smartphone’s Settings menu, and tap Accounts. Then, Select the Google account whose Calendar you want to sync. Step 2: Tap Account sync, and then uncheck Calendar to turn off Sync. Step 3: Check the Calendar option to reactivate Sync.
8. Ensure Calendar Storage Is Enabled
There’s a system app in Android devices known as Android Storage. If this app is disabled on your smartphone, Google will not be able to sync events and other reminders to your Calendar app. Although it is almost always enabled by default on Android smartphones, there’s a possibility that it is disabled on your device. To confirm, follow the steps below. Step 1: Launch your phone’s Settings menu and select Apps & notifications. Step 2: Navigate to the bottom (under the Advanced section) and select App permissions. Step 3: Click on Storage. Step 4: Tap the menu icon at the top-right corner and select Show system. Step 5: Navigate to Calendar Storage and ensure that it is checked/enabled.
9. Remove Google Account
I really hope you’ve tried any (or all) of the tricks mentioned so far, and your Calendar has started to sync events. If it still doesn’t, then removing your Google account from your device and re-adding it could help. Step 1: Launch your phone’s Settings menu and select Accounts. Step 2: Select the account connected to the Calendar having sync issues. Step 3: On the next page, select Remove account. To add the account back to your device, navigate to Settings > Accounts > Add account.
10. Clear Calendar Data
Clearing your Calendar app data also helps clear all sync issues. You should, however, only try this as a last resort. That is because clearing app data will delete all un-synced events you have on your Calendar. Here’s how to clear Calendar data on your Android device. Step 1: Launch your phone’s Settings menu and select Apps & notifications. Step 2: Select Calendar from the list of all applications. Step 3: Select Storage. Step 4: Finally, tap the Clear Storage button.
Calendar Should Sync Properly Now
I’m certain that one of the solutions mentioned above should clear whatever Google Calendar synchronization errors you might be experiencing on your Android phone. If you have figured out another useful trick, drop a comment below and we’d be more than happy to share it with others. Next up: Do you use both Android and iOS devices? Check out who has the best calendar application between Google and Apple. The above article may contain affiliate links which help support Guiding Tech. However, it does not affect our editorial integrity. The content remains unbiased and authentic.