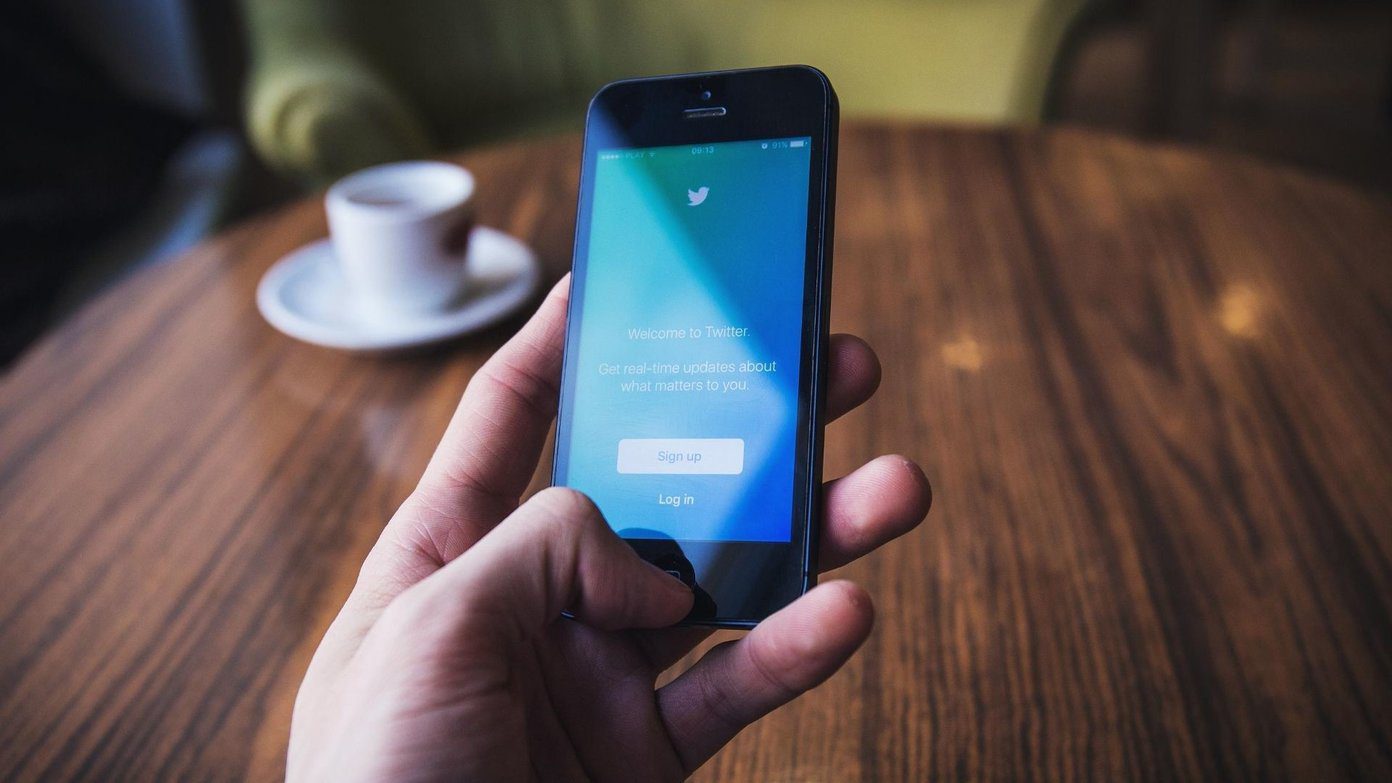transferring a file from one computer to another through the internet is hardly uncommon. Cloud services like Dropbox and Google Drive have bumped the few MBs of file size limit associated with emails to a few GBs. But then, there are always caveats. Though these services make gigabytes of file transfer possible, they come with limitations like maximum file size, upload limit and free account storage threshold. Sure we can split the file and transfer them one by one but that’s a harassment for both the uploader and the downloader. Today I am going to show you how you can create a private torrent file in uTorrent and send gigabytes of data, without any restriction, to anyone over the internet. Seriously… No Restrictions! So let’s see how we can make this happen.
Creating Private Torrent in uTorrent
Step 1: Download and install the latest version of uTorrent on your computer. I am sure many other torrent clients might support this feature but I personally prefer uTorrent because of its ease of use. After you install uTorrent on your computer, launch it. Step 2: You will need your global IP address for the task. If you don’t know the external IP address of your computer, open the What is my IP homepage on your browser. The page will display your IP address on the home page. Make sure you are not under any proxy settings and if you are using a firewall, add uTorrent to the whitelist. Editor’s note: An easier way to find your IP is to type “what is my ip” on Google. Yep, that’s it. Google will show your public IP address on top of the results. Also take some time out to read our guide on types of IP addresses. Step 3: We will now need the port number uTorrent is using for the incoming connection. To know the port number, open uTorrent preferences from Options and click on the Connection tab. Here look for the section Port used for incoming connection under Listening Port settings and make a note of the port number. Step 4: When you have your external IP address and the port number, open uTorrent preferences again. Navigate to Advanced and look for the property bt.enable_tracker. The property will be false by default, toggle the value to true to enable private tracking for torrents. Restart uTorrent after making the changes. Step 5: We will now create a torrent file. Click on File on uTorrent and select the option Create New Torrent. In Create New Torrent window, select the source folder you want to send to your friend. Always make sure you send a folder and not an archived file. Step 6: Now add these two lines in the trackers text box.
http://External-IP:Port-Number/announcehttp://localhost:Port-Number/announce
Replace the External-IP and the Port-Number with the values related to your connection. Finally check the box Start Seeding and Private torrent and click on the button Create and save as. Step 7: uTorrent will now ask you to save the torrent file on your computer and start seeding. That’s all, you can email the torrent file to your friends and ask them to run it on their torrent clients. All of your friends can download the file simultaneously but their download speed will depend on your upload speed. The guide works best for users who have a static IP address. If you have a dynamic IP address, you will have to update the torrent tracker option manually each time your external IP changes. This can be done by right-clicking the torrent in uTorrent and selecting properties. Here update the tracking information. The same should be done when you switch your incoming port.
Conclusion
So that was how you can transfer GBs of files without using any file hosting service. As we are using a torrent file, all the rules followed by them apply here. The best thing about the process is that you can pause and resume the download and set file priority. The files will be transferred as long as all the devices are connected to the internet and uTorrent is running on them. The above article may contain affiliate links which help support Guiding Tech. However, it does not affect our editorial integrity. The content remains unbiased and authentic.



![]()

![]()