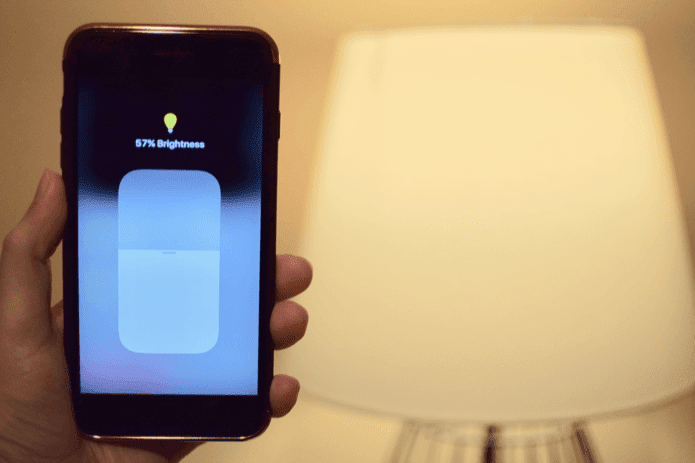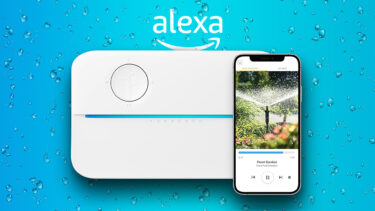Apple includes its own version of smart home scenes in HomeKit and iOS 10, which require their own setup if you have several smart home accessories to control. To explore these further, it’s first important to point out the difference between scenes and groups.
Scenes vs. Groups
Scenes aren’t quite groups and groups aren’t quite scenes. Scenes can control several smart home accessories, but they don’t have individual control over those accessories in the same way groups might. iOS lets you create smart home scenes, but not groups. For example, you can create a scene with four kitchen lights and your smart thermostat that you call “Morning.” With one tap, this scene can turn all those lights on to 80 percent with a cool color temperature and set your thermostat to 70 degrees Fahrenheit — perfect for when you wake up. If you’re using third-party apps in conjunction with the iOS 10 Home app, many of these — like Huemote pictured on the right above — allow you to create groups. These basically just act like a synchronized folder. If I have a ceiling fixture that requires four light bulbs, I can put those four light bulbs in a group and manually control them all as one. I could also put them into a scene, but I wouldn’t be able to manually control them all together unless I just wanted to turn them all on or all off. Right now, HomeKit scenes don’t support features like simultaneous dimming or color change. If I wanted to dim my four light bulbs using the Home app or Control Center, I’d have to dim each one separately. The bottom line is that scenes and groups can both control several smart home devices, but scenes are designed more for presets while third-party groups are just theoretical collections that still allow for fine-tuned control. Hopefully down the line HomeKit supports grouping as well as scenes.
Set Up Your HomeKit Scenes in iOS 10
To set up a new scene in iOS 10, first make sure you’ve already connected all of your devices to HomeKit. In the Home app, tap the Plus icon at the top right from either the Home or Rooms tab and choose Add Scene. iOS will suggest four different scenes from you: Good morning, Good night, I’m home and I’m leaving, all with their own presets for your accessories that would apply to those situations. For the purposes of setting one up from scratch though, choose Custom. Decide what the theme of your scene will be and type in a name. Perhaps you want to dim all the lights in your house and shut your shades in the evening. If you want to use a scene just as a method for grouping accessories (like I do) just select the ones you want by tapping Add Accessories. Tap the accessories you want to add and tap Done. From here, if you want to make manual adjustments you can 3D Touch (or long press on older devices) to edit the settings. Philips Hue lights for instance have adjustable brightness and in some models, color and color temperature. Opt to test the scene or add it to your favorite scenes, then tap Done. Now you’re able to access these scenes from Control Center or the Home app for one-touch on/off. ALSO READ: 6 New Ways to Use 3D Touch on iOS 10 The above article may contain affiliate links which help support Guiding Tech. However, it does not affect our editorial integrity. The content remains unbiased and authentic.