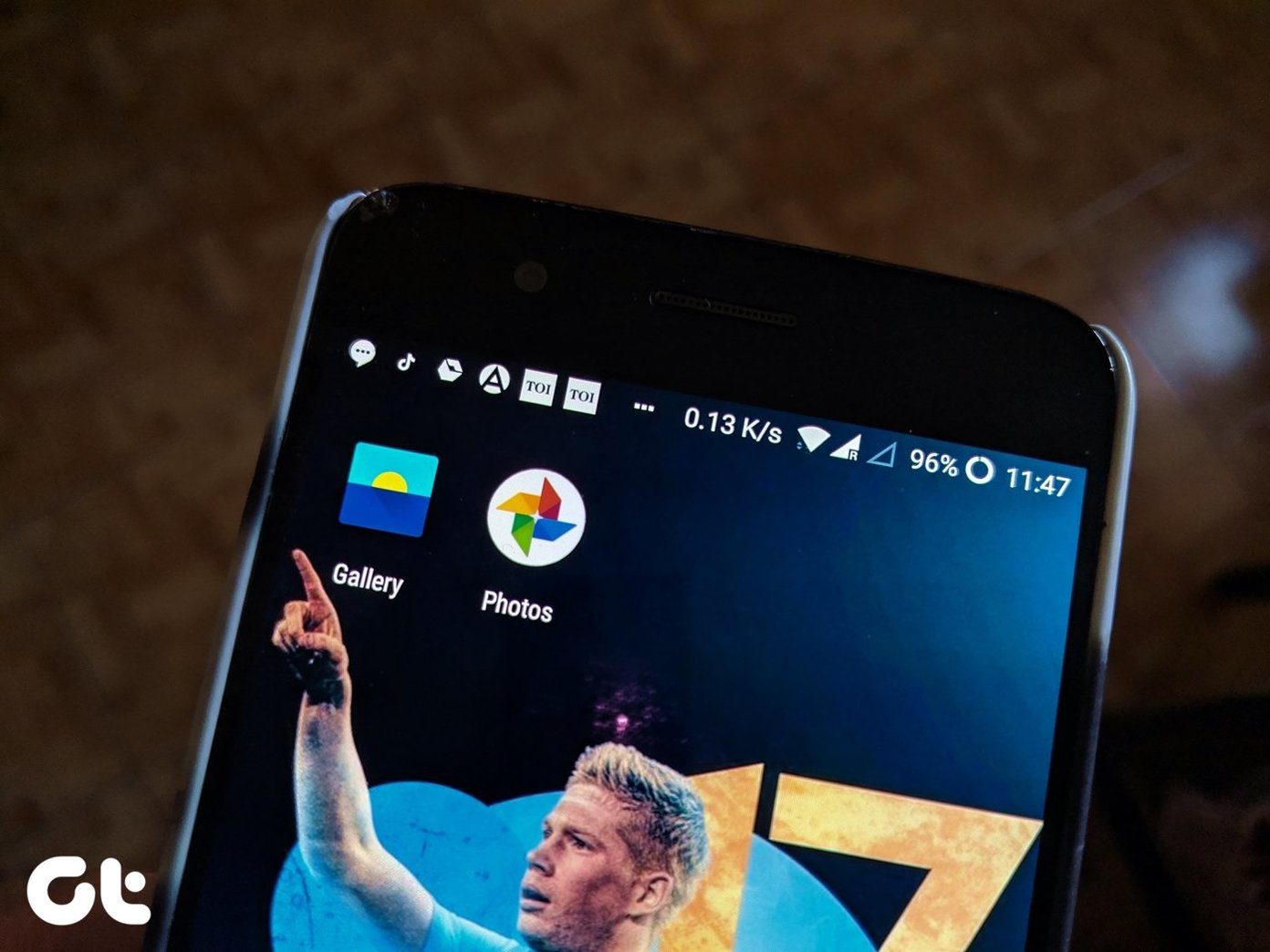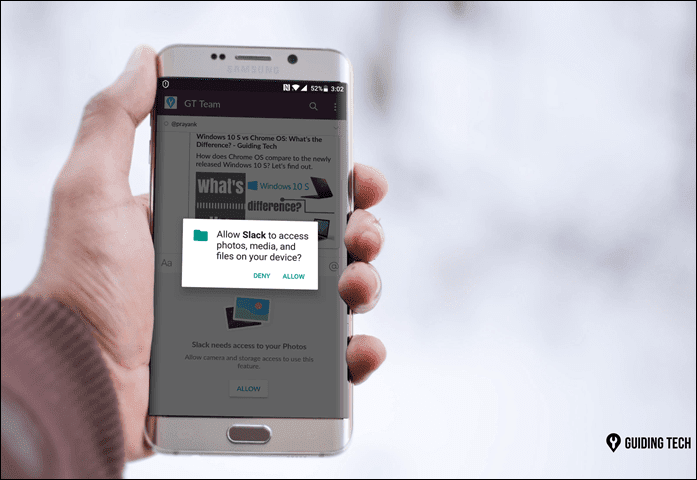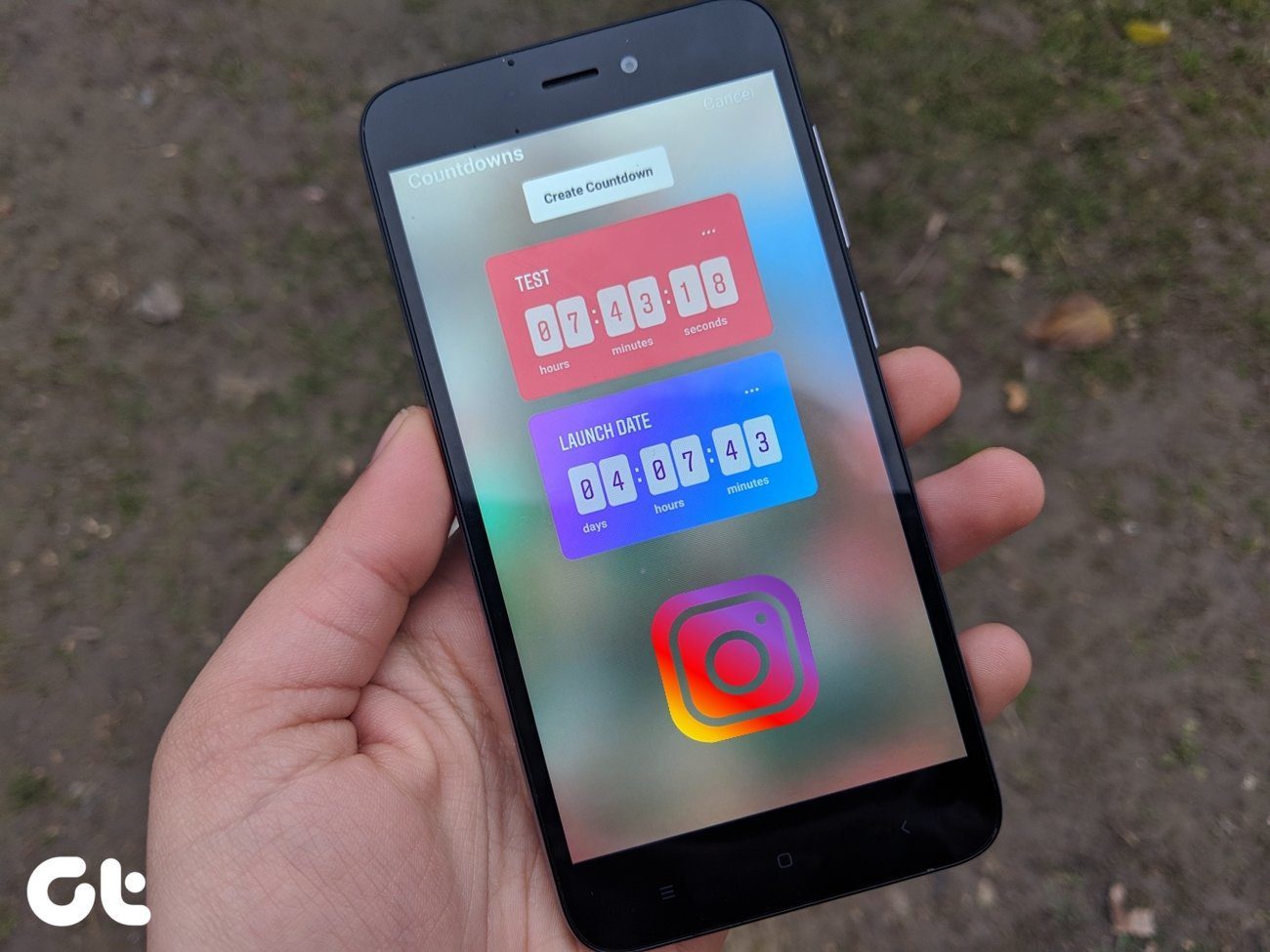Before iPadOS, I would’ve recommended Chrome over Safari in a heartbeat. But now, things aren’t so cut and dry. It’s time to go back to the drawing board and figure out which browser is worth gracing the sanctity of your iPad. I’ve given away the plot, but let’s get started.
1. Performance
If you are merely looking for a better-performing alternative to Safari on your iPad, then you aren’t going to get that with Chrome. Or with any other third-party web browser for that matter. Apple restricts all browsers to the WebKit rendering engine, which is the same engine that powers Safari. That was the case before iPadOS. And it hasn’t changed. So, there’s no way for any other browser to out Safari in terms of performance. I would love to see Chrome for iPad running on the Chromium engine. However, that might take a while.
2. User Interface
Safari’s user interface looks minimalistic, clean, and uncluttered on the iPad. All controls are placed on either side of the address bar conveniently, which makes navigating the browser a breeze. It’s well suited for two-handed usage. Chrome also features a user interface streamlined for navigation. But compared to Safari, the overly-large tabs, massive address bar, and vacant black-colored strip to the top of the screen strip do feel disjointed and out of place. Of course, your perception of how both browsers look and feel may differ. But I favor Safari’s interface, which has more in common with the desktop-oriented approach that iPadOS brings to the table.
3. Desktop Mode
With iPadOS, Safari loads all sites in desktop mode by default. Which is quite something. Finally, I don’t have to endure the horror of mobile sites being blown out of proportion on the huge screen of the iPad. iPadOS also uses the actual Mac version of Safari as the user agent, so websites in desktop mode render extremely well. For example, I can now easily use Google Docs in Safari, just like I would on an actual desktop. That way, I get to avoid the rather restrictive Google Docs app for the iPad. In contrast, Chrome requires you to enable desktop mode manually for each site that you want to visit. Even then, sites really don’t render well since Chrome for iPadOS is still very mobile-centric. That alone would be reason enough to stick or switch back to Safari.
4. Multiple Windows
Yes, you could open Safari tabs in Split View earlier. With iPadOS, you can open multiple instances of the browser, which is similar to launching separate windows of the browser on a Mac. That way, you can use Safari in Split View, and add a third instance via Slide Over. And from a productivity standpoint, multiple instances of Safari help you split your workflow into multiple work-spaces. Sadly, Chrome doesn’t feature support for basic Split View tab functionality, let alone multiple windows, yet. Google better work on that soon. It’s a game-changer.
5. Content Blockers
Tired of being bombarded with ads on websites? Safari can block them. Sure, you have to download a content blocker off the App Store first. But after setting up a Safari Content Blocker, it will help you tone down the extra clutter on websites. To make things even better, Safari also lets you turn content blocking on or off for individual websites. That way, you get to avoid using the content blocker, either for sites that you support or for the ones that break due to blocked scripts. On the other hand, Chrome features no support for content blockers. Yes, there’s this handy workaround to block ads in Chrome. But it’s just too much of a hassle compared to Safari.
6. Syncing Data
Chrome’s ability to sync browsing data between devices is its greatest forté. It does that so effortlessly. And considering that Chrome is available on pretty much every platform, be it Android, Windows, or Linux, that should come as a blessing. Your bookmarks, passwords, open tabs, etc., should be readily available across all of your devices. But if you don’t stray out of the Apple ecosystem much, then Safari should work out just fine. All browsing data syncs seamlessly across your iPad, iPhone, and Mac via iCloud. And with features such as Handoff where you can pick up where you left off on any Apple device, using Safari is much more convenient.
7. Download Manager
Safari is deeply integrated with the Files app in iPadOS. That means you now get a dedicated download manager to handle your downloads, just like on a desktop. After you initiate a download, you can check up on its progress, and pause and resume it while surfing on any Safari tab or window. To make matters even better, your files will be saved to your preferred location within the Files app. Sadly, Chrome lacks a proper download manager. Yes, you can download files. But considering that you must manually save each file makes it painful to deal with.
8. Privacy Protection
For a native web browser, Safari aces at preserving your privacy controls. For example, the built-in Prevent Cross-Site Tracking feature helps prevent trackers from following you around the internet. Its support for content blockers will let you further bolster privacy by blocking even more trackers. Safari also lets you manage various privacy-related settings for each site. For example, you can easily determine if a certain site should have access to your location, camera, or microphone with a brief visit to the Website Settings panel, accessible via the address bar. It also provides a Private mode, which clears all cookies automatically when you exit, and stays on until you manually switch it off. In contrast, Chrome isn’t the best when it comes to privacy. Except the Incognito mode, the browser features no dedicated controls that can prevent you from being tracked online. To make things worse, Google itself is pretty notorious for keeping tabs on your browsing activities.
9. Keyboard Shortcuts
With iPadOS, Safari sports keyboard shortcuts for lots of common actions. Whether you want to open a page in the background, switch to Reader View, or email a webpage to someone, these shortcuts should make using Safari a breeze. You can hold down the Command key to bring up a list of all shortcuts. Chrome also features many useful shortcuts, but they are quite limited in comparison to what Safari now supports.
Safari Reigns Supreme
Starting iPadOS, Safari blows Chrome out of the water on iPad. With a fantastic user interface, dedicated desktop mode, multiple window support, tight Files app integration, and superior privacy features, what more can you ask for? Unless you are really into using multiple devices outside the Apple ecosystem, I see no reason to move away from Safari on the iPad. It’s just that good. Next up: Decided to stick with — or switch back to — Safari? Then here are seven awesome browser tips that you must check out right now. The above article may contain affiliate links which help support Guiding Tech. However, it does not affect our editorial integrity. The content remains unbiased and authentic.