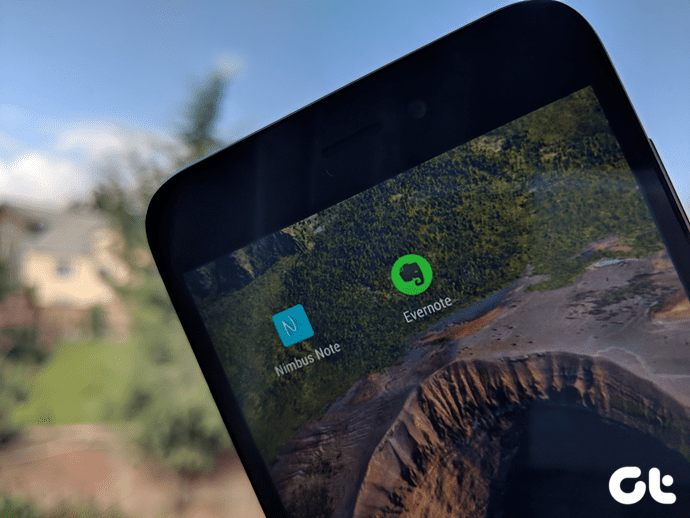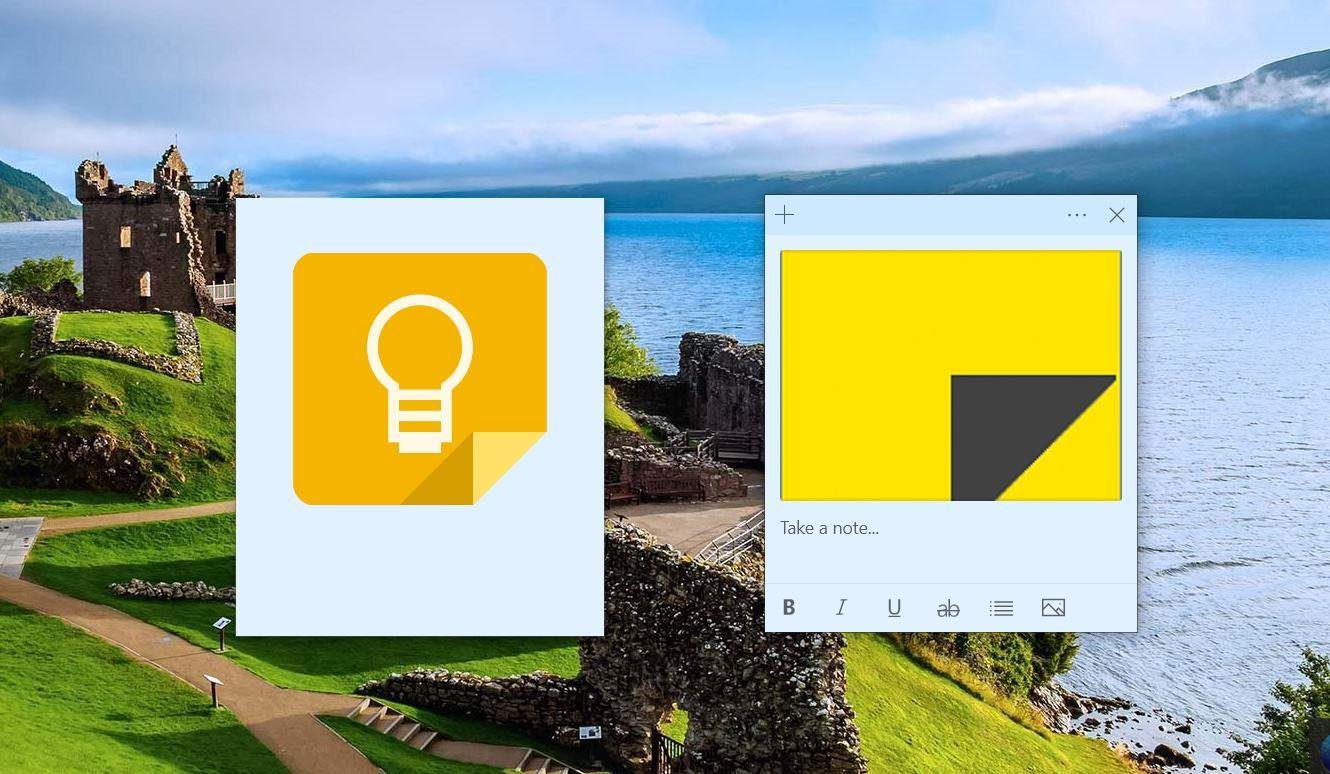This service named Memonic is something of a note and bookmark vault. It can contain notes that you write, save content for you to read later, and also clip specific amounts of content. The beauty of Memonic lies in its accessibility: you can access your saved notes and clippings from your iPad, iPhone, laptop, or desktop. Memonic is available in the form of a bookmarklet or a plugin for your browser (Google Chrome, Mozilla Firefox, Internet Explorer, Safari for Mac or iPad, and Opera). Typically, I turn the bookmark toolbar off for a cleaner view, so I chose to install the Chrome plugin. There’s no difference in functionality, as this same Memonic box pops up when you click the bookmarklet or plugin icon.
User Interface
Memonic has a pretty clean interface. The side and top are tinged with a simple white and grey, and separators are a navy blue, but the main part of the Memonic page has an image as a background. By default, it’s a bulletin board. You can access Memonic by simply going to its website, where it automatically redirects you to your account. You can choose to change the background to a variety of pre-selected images. You can choose to organize your notes according to Folders, and they can also be sorted by Tags. It would be cool for Memonic to have themes where not only the background image changes, but the color scheme too. Nonetheless, it doesn’t really affect the functionality of the app itself, so I won’t focus on this.
Features
The five main features of Memonic are listed in its plugin. A quick (and slightly alarming) note: the free version of Memonic only stores 100 notes, which is quite a limited amount.
Clip Content
Memonic allows for the unique ability to clip pieces of a webpage and save them as a note in Memonic. The pieces are pre-divided by Memonic (I suspect they are drawing from the elements of a webpage), and by hovering your cursor over each piece you can choose to click. You are allowed to clip more than one piece. When you’re done clipping, simply click the blue save button and the clippings will save to your account on Memonic. Here’s how this article turned out when saved in Memonic. Besides the weird spaces, the formatting within the post itself was reasonably intact. Text and images were copied into Memonic and were still plenty legible, but things like css styles for lists were not (hence the weird formatting of certain things). This feature is more useful for images and such. This clip, as well as saved articles and actual written notes each count as one out of the hundred free notes if you are using the free version.
Read Later
Memonic also has the ability to save an article for you to read later. Similar in principle to Thinkery, you can access the articles you saved at the Memonic website. Saving an article is easy, simply click the Memonic icon or bookmarklet and select Read Later. It will take a second to save, and once it’s done you can click View to see the post on Memonic. Fortunately, the article was saved in a more normal format in this case.
Bookmark
Bookmarking on Memonic is similar to Read Later, except it only shows the title. comments, and attachments. To bookmark, simply go into Memonic and click Bookmark.
Write a Note
To write a note immediately, go into Memonic and select Write a Note. When you’re done, click save and you will be able to access the note in your Memonic account.
Gathering Mode
For longer, more comprehensive periods of research, you can enter Memonic’s Gathering Mode if you have a Premium account, which allows you to automatically save your clippings and notes into a specified folder on Memonic. This means you don’t have to re-organize your notes and manually save it into a folder yourself.
Where’s the Import Love?
I enjoyed using Memonic, but I wanted convenient access to my old notes. I certainly wish that Memonic and an importer that was compatible with Instapaper and Thinkery, as I would definitely have put it to use. Similarly, it has an address book — which would be double as useful if it allowed for an automatic seamless import. Hopefully it’s something that the developers over there think about for the future! 🙂
Make Notes Easier
If you’re finding that you forget your insights while reading articles or want a service that ties all your notes together and makes it accessible from both your iPad and desktop, Memonic will be useful to try out. With that said, I’m not certain that it’s the only service out there that can do all this. $28/year is a reasonable rate, and it certainly is more convenient than using a bunch of free alternatives (Thinkery and Evernote come to mind. Evernote has a premium version too). If you value the convenience and need the note-taking capabilities of Memonic, I’d suggest going with it is worth the price. You can always try it out for yourself at Memonic‘s website by creating a free account. The above article may contain affiliate links which help support Guiding Tech. However, it does not affect our editorial integrity. The content remains unbiased and authentic.
![]()