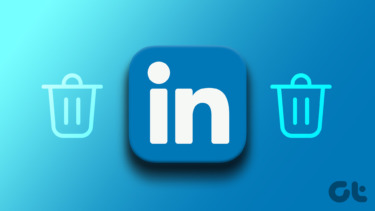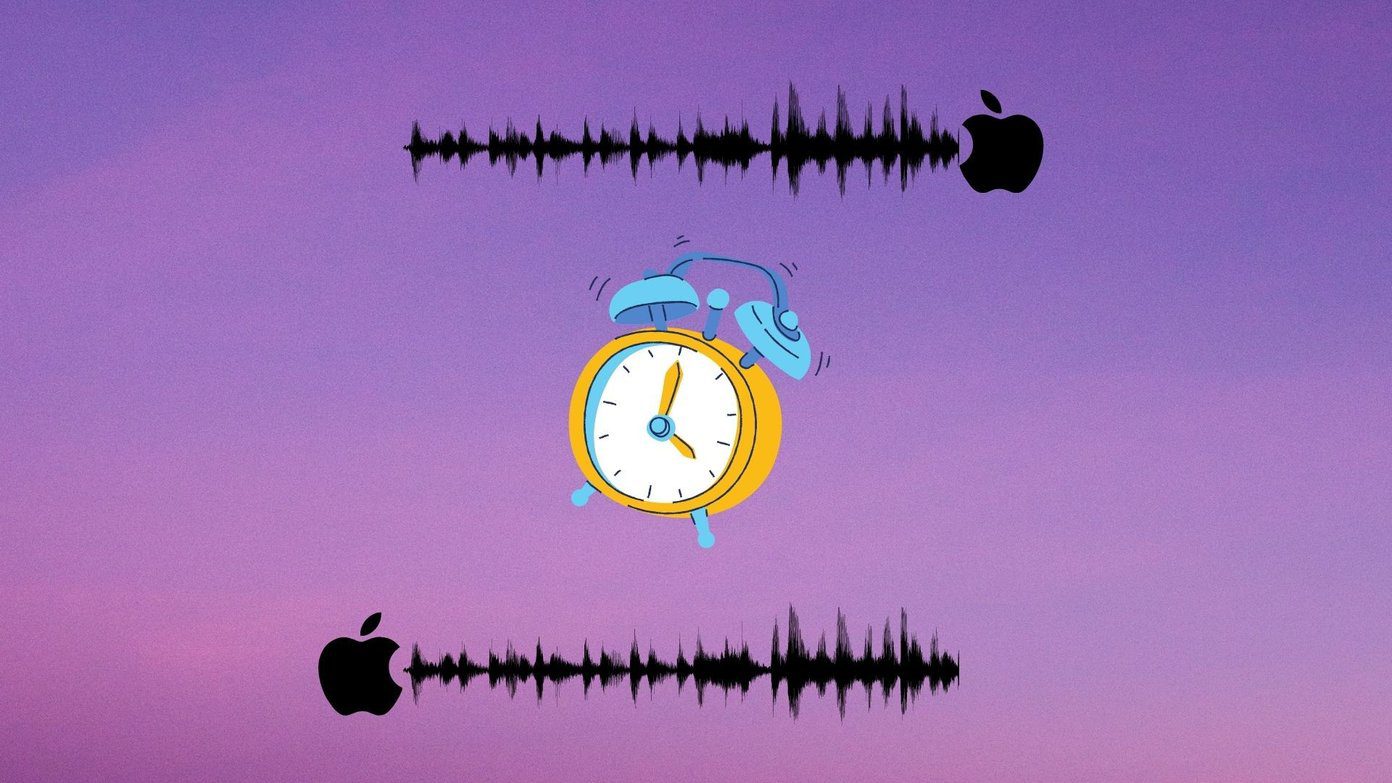already discussed what Find My iPhone is and how useful this service from Apple can be for Mac and iOS device users. There are occasions however, in which you might need to remove your Mac or iOS device from the service, be it due to you gifting or selling your device to someone else or simply because you just don’t have it anymore. So, how do you go about it? Let’s find out.
On Your Mac or Windows PC
Step 1: On your Mac or Windows PC, open your web browser and head to iCloud’s website. Once there, login with your Apple ID. Step 2: Once you access the website’s services panel, click on Find My iPhone. Upon entering the app, you will see a map displaying the location of any of your devices that you select. Step 3: To choose a device to delete from the Find My iPhone database, look for the Devices button located at the top left of the screen and click on it. Once you do, all your devices that you have registered with Find My iPhone will show up on a list. Click on the one that you want to delete from Find My iPhone. Step 4: On the next screen, go to the bottom where it says Remove from Find My iPhone and click on that text. Once you do, a dialog box will appear promoting you to confirm your choice to delete your device from Find My iPhone. Click on Remove and your device will be removed from Apple’s locating service. Important Note: If for some reason you change your mind and would like to have your Mac or iOS device back on Find My iPhone, all you have to do is open the Find My iPhone app from within your device while connected to the internet.
On Your iOS Device
Step 5: On your iPhone or other iOS device, open the Find My iPhone app and log in with your credentials. Once you do, your registered devices will show up on a map on the screen. Step 6: At the top left of the screen tap on Devices. This will show you all the devices you have that have enabled Find My iPhone. To remove a device, simply swipe on it from one side to the other and a Remove button will show up. Tap on it and your device will be removed.
Preventing Your Mac and iOS Devices from Reconnecting to Find My iPhone
As noted above, even if you remove your devices from Find My iPhone, the next moment you connect to a Wi-Fi network, your devices will reconnect to the service again. Here’ is how to prevent this. To prevent your Mac from reconnecting to Find My iPhone, open System Preferences, click on iCloud and scroll all the way down to Find My Mac. Once you find the option, uncheck the check box next to it to completely disable the service from your Mac. To do the same on your iPhone or other iOS device, from its home screen open Settings, scroll down to iCloud and tap on it. Once there, scroll down until you find the Find My iPhone toggle. Once you do, turn it OFF to completely disable the service from your iPhone or iOS device. And that’s it for now. If you follow these steps, you will be able to completely remove your devices from Find My iPhone and ensure that they never reconnect again. Let us know if you find the tutorial helpful. The above article may contain affiliate links which help support Guiding Tech. However, it does not affect our editorial integrity. The content remains unbiased and authentic.