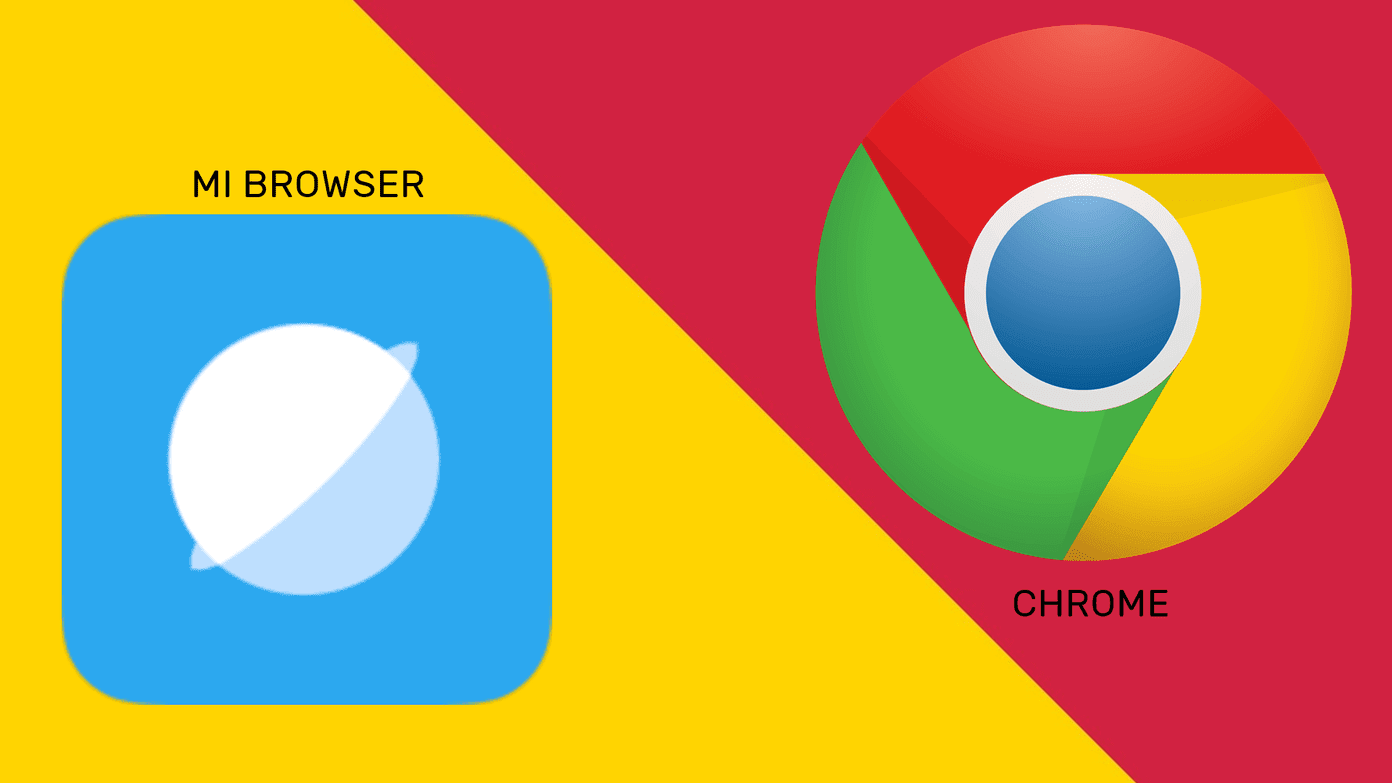Microsoft is making headlines with Edge, its new Chromium-based browser. After shelving its in-house EdgeHTML browser, the tech giant finally switched to market-leader Chromium engine to load webpages. With the Windows 10 May 2020 update, the Edge browser becomes the default option in the Windows 10. Microsoft built a set of features, such as better scrolling, Edge collections, etc., over Chromium offerings in Edge to steer away from the direct comparison with Chrome. With the Microsoft Edge browser, the software giant has added an advanced bookmark manager called Collections. In some ways, it’s similar to Favorites (Microsoft refers to Bookmarks as Favorites in the Edge browser) and yet differs from the traditional bookmark manager. Based on your requirement and usage, you can use either Edge Collections or Bookmarks (Favorites). In this post, we will cover the difference between them and which one you should pick to save web links. Let’s get started.
What’s Microsoft Edge Collection
Microsoft Edge Collection feature aims to reduce the clutter and confusion of multiple tabs, bookmarks, and note-taking tools whenever you want to focus on a particular task while using the new Microsoft Edge browser. It’s useful while researching for a topic and you want something more than the simple bookmark manager. For example, let’s say that you are comparing products while shopping online or doing research for your next homework assignment. Collections allow you to group your findings easily, be they links to pages, images, videos, or snippets of text as a ‘Collection.’ Not only can you collect stuff easily across websites, browser windows, or tabs, but it’s also possible to add to your collections in subsequent browsing sessions. And to make things better, Collections even lets you insert your notes into the mix.
Edge Collections vs. Bookmark Manager
Let’s learn how the Microsoft Edge Collections and the Favorites differ from each other, where you can find them in the browser, keyboard shortcut support, and more features to organize the weblinks.
Location
The Collections feature is backed right into the Microsoft Edge address bar. You will find the ‘+’ icon at the upper right corner. Tap on it and the browser will open the Collections menu. You can hide it using the right-click option. The favorites tab is right beside the Collection icon. You can also pin the favorite bar right below the address bar in the Edge browser. Just tap on the three-dot menu at the upper right corner and go to Favorites > Show Favorite Bar > Select Always. Now, you can see and access the favorite bar right at the top. This is something missing from the Edge Collections. I hope Microsoft adds more ways to access specific weblinks in the Collections.
Add Weblinks
There are a couple of ways to add weblinks in the Bookmark (Favorite) manager. First, you can import the bookmarks from another browser to the Microsoft Edge. Just tap on the three-dot menu at the upper right corner and go to Favorites > Import > Choose the existing installed browser and import bookmarks. When you visit a web page and want to save it for later use, tap on the star icon in the address bar, select the favorites bar or the relevant folder. Microsoft Edge Collections works slightly different than the normal Bookmark function. Visit the webpage that you want to add in a Collection. Tap on the Collection icon in the address bar, select the relevant Collection, or create a new one and select the ‘Add Current Page’. You can also add Notes to a Collection, something that’s missing from the Bookmark manager in the Edge browser. In a classic Microsoft style, one can edit the note with bold, Italic fonts, add bullet points, and even change the header style. Unfortunately, there is no way to import weblinks from the other browser to the Edge Collection. So, you will have to start from scratch to create a Collection.
Keyboard Shortcuts
This one can be a deal-breaker. The Favorites bar and the Favorite menu support keyboard shortcuts. You can use Ctrl + D on Windows or Command + D on Mac to quickly add a webpage to the Favorites menu. Edge browser has also integrated keyboard shortcuts to manage favorites, show/hide the favorite bar, and more. Unfortunately, there is no keyboard shortcut support for the Edge Collections feature. You will have to rely on a few clicks to get things done.
Weblink Organization
The Favorite menu offers a basic way to organize weblinks. You can create as many folders in it and add weblinks to a relevant folder. As for Collections, you can create as many collections that you like. While adding a webpage to it, just select the relevant Collection and add a weblink to it. Unfortunately, there is no way to search for a weblink or Collection in the Edge Collection menu. Favorites menu does allow you to search for a weblink using the built-in search bar.
Mobile Experience
As expected, the Favorites (Bookmarks) and Collection function are available on the mobile. Just tap on the three-dot menu in the middle and you will be able to access Favorites and Collections menu on Android or iOS. Interestingly, you can search through Collections on the mobile, but not on the desktop.
Save Weblinks On The Go
I’m using the Bookmark (Favorites) menu to save webpages for later use. Two reasons for that. The ability to search through weblinks using the search bar and if you plan to switch to another browser in the future, you can always export the Bookmarks with you, something that’s not possible with Collections. Do give Collections a try and see if it fits your use scenario. If you research a lot for a topic and organize your thoughts with notes, you can go with the Edge Collections over the standard Bookmarks. Next up: Want to learn more about Microsoft Edge Collections in the depth? Read the post below to find all the details about it. The above article may contain affiliate links which help support Guiding Tech. However, it does not affect our editorial integrity. The content remains unbiased and authentic.