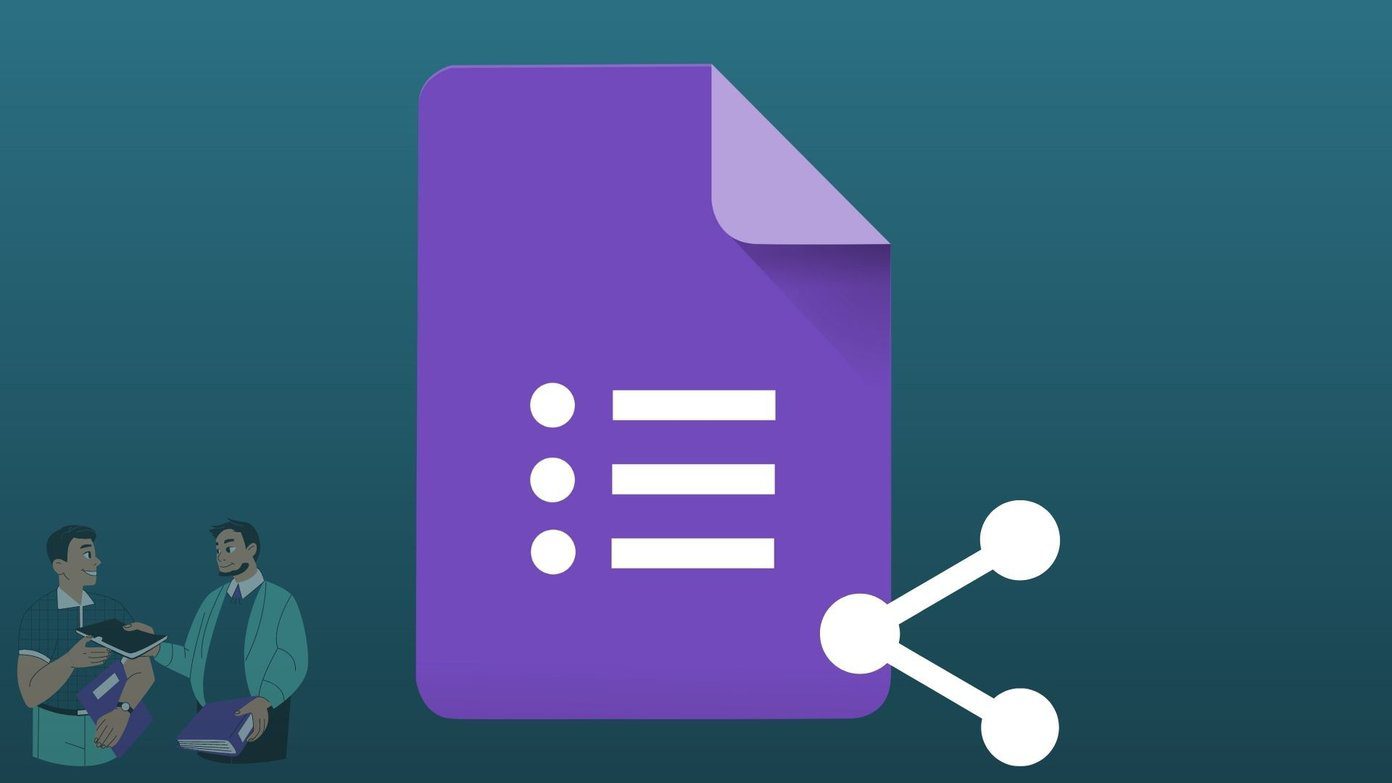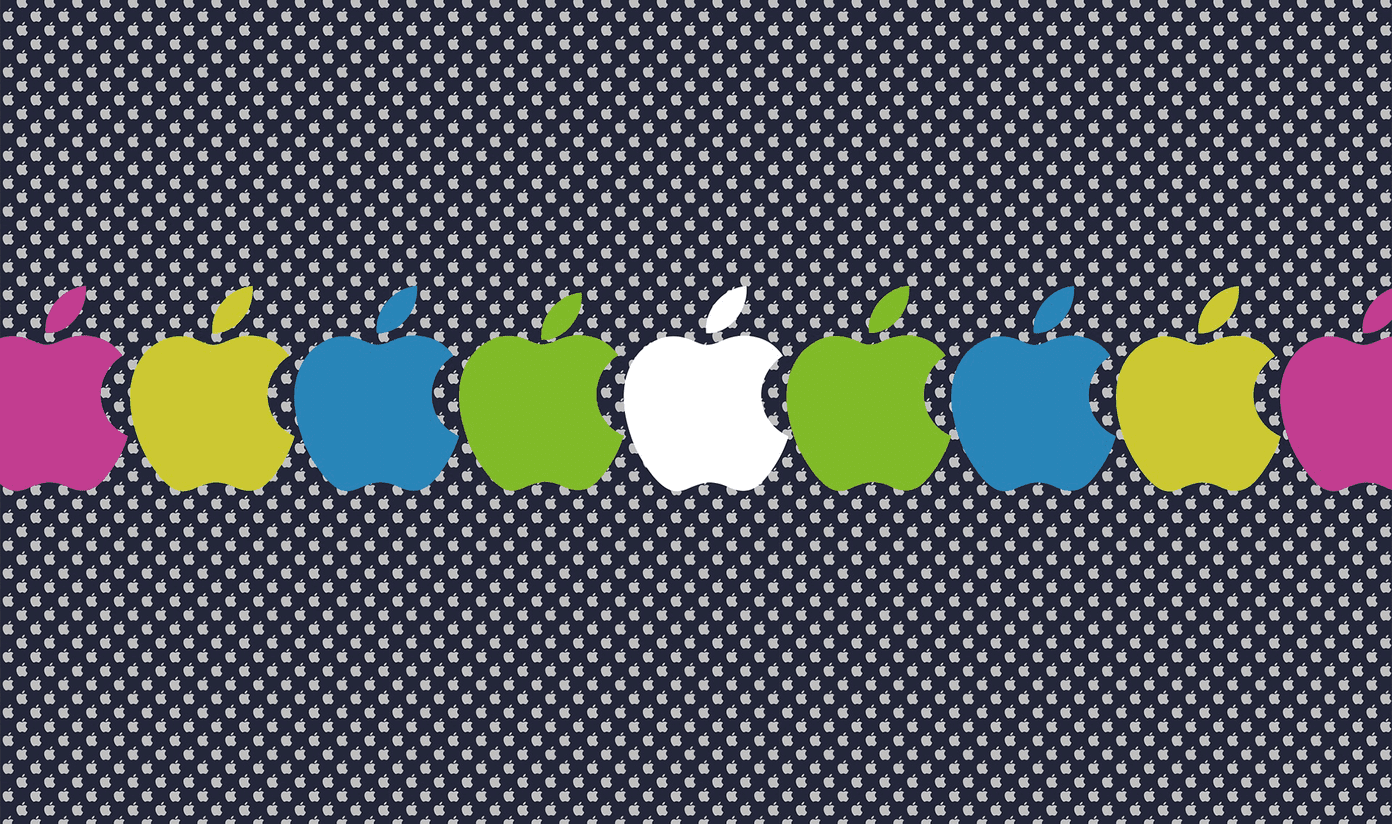If you know not what DNS means our article here will you. It also speaks about OpenDNS and the advantages of using it. It gives you server mappings to increase your net speed (if at all the DNS used by you Internet Service Provider are slow, which usually is the case). Now, OpenDNS isn’t the only free DNS solution out there. There are other contenders like Google DNS. So how do you know which one works the best for your location? In this article we will tell you about a service called Namebench which is an open-source benchmark utility for DNS servers. Namebench searches for a set of DNS servers available for your computer with a probable recommendation of the best one. Based on your location, web browser history, tcpdump output and other such things, it suggests (does not make changes on its own) you to replace you DNS addresses. Download the required OS version of the app and have it running on your machine. Extract the installation files and you shall be presented with a test interface. Have both options; Include global DNS providers and Include best available regional DNS services, checked. Start Benchmark to perform the test. The process typically takes about 10-15 minutes and your patience yields suggestions over DNS change and graphical comparison results. Let us have a look at the results from the test I performed. The application recommended that DWL IN was 6.6 percent faster than my current primary DNS server. Along with the replacement address it also showed me a list of secondary and tertiary choices. The addresses revealed that my current DNS mapping was third in the list and I would benefit if I considered the change. Besides, the result set shows up a complete bar chart of Response Durations among those available for use. Yet again the Response Distribution Chart adds to the analysis and expands it explanation over suggestions that it makes.
How to Change DNS Addresses?
If you are convinced by the results and would like to make address changes you would have to edit Internet Protocol Version 4 (TCP/IPv4) Properties for your connection (in Windows). Go to Control Panel > Network and Sharing Center > Select Connection > Properties > Internet Protocol Version 4 (TCP/IPv4). Check the radio button saying Use the following DNS server addresses and key in the new Preferred DNS server and Alternate DNS server addresses.
Conclusion
Doing all this might just boost up your browsing speed and experience. For me the gain wasn’t very high but I have seen people gain speed up to 40 percent. Do tell us if you saw a noticeable difference in your browsing speed after changing to the DNS recommended by the tool. ( Tip shared by Gouthaman ) The above article may contain affiliate links which help support Guiding Tech. However, it does not affect our editorial integrity. The content remains unbiased and authentic.