how to easily upgrade to OS X Mavericks or how to perform a more advanced, clean install of it on your Mac . Now, for those of you who already have OS X Mavericks installed, this new OS brings an extensive number of new features to the table, some of which you might not know about. In this entry, we will cover some of the most important ones regarding the Finder, Apple’s own version of windows explorer. Let’s take a look at them.
Adding Tags To Your Documents and Files In Different Ways
While before you were able to somewhat categorize your files and documents in the Finder, now Mavericks puts a huge focus on tags, which you can finally use system-wide to assign different ‘filters’ to your documents and all your files. Because of this adoption of tags, you can add them to your files in different ways. The most obvious one of course, is to use the contextual menu by right-clicking on any file. But there are a couple more. For example, you can now also add tags to any file by using the Get Info option. As you can see in the pic below, you can now add tags on the first empty field, while the Notes section that used to be in that place before has been moved to the lower part of that panel. You can also add tags even to open files and documents. All you have to do now is click on the down-facing arrow next to the file’s name and you will have the option to edit some of its data, including its tags.
Use Tabs on Finder Windows
Raise your hand if you ever had to juggle between several open Finder windows. Having to switch between two or three of them can already be a pain, but if you have more of them open, then the situation can become a complete mess. Thankfully, OS X Mavericks brings Finder Tabs, a feature so obvious that we all wonder why it never showed up before. To enable tabs on your Finder windows, you can do the following: – If you already have several Finder windows open, then click on the Window menu on the menu bar and select Merge All Windows from the available options. – If you only have one Finder window open, the simply press Command + T and you will create a new tab that window, just like when using a web browser. There you have them. Two nice features of OS X Mavericks that, while seemingly simple, will definitely let you be more productive on your Mac, especially since they are embedded into the system’s file manager, which makes them even more important. Enjoy your increased productivity! The above article may contain affiliate links which help support Guiding Tech. However, it does not affect our editorial integrity. The content remains unbiased and authentic.







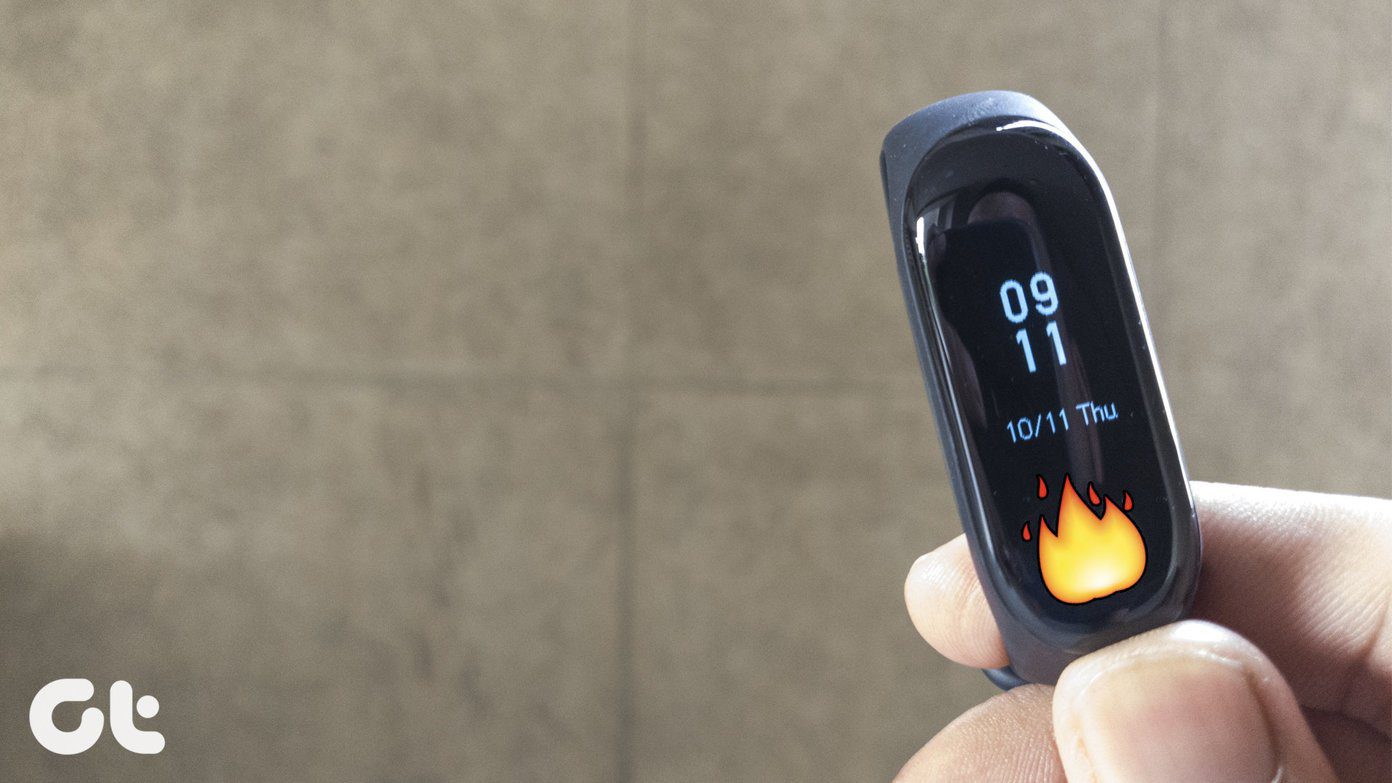
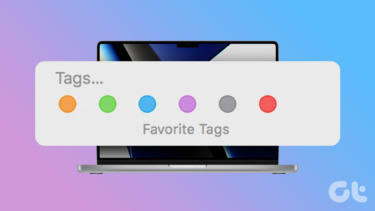


![]()
