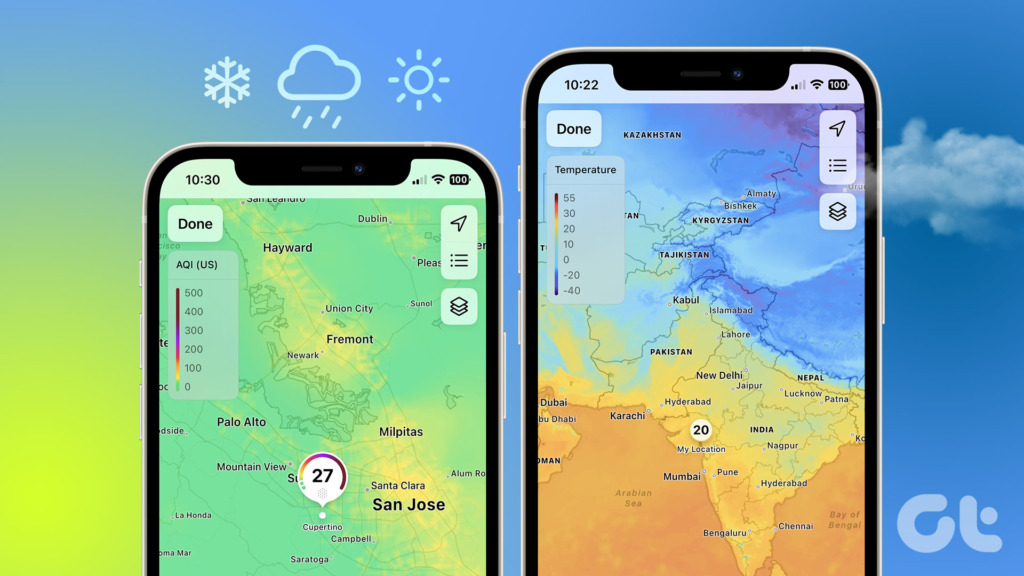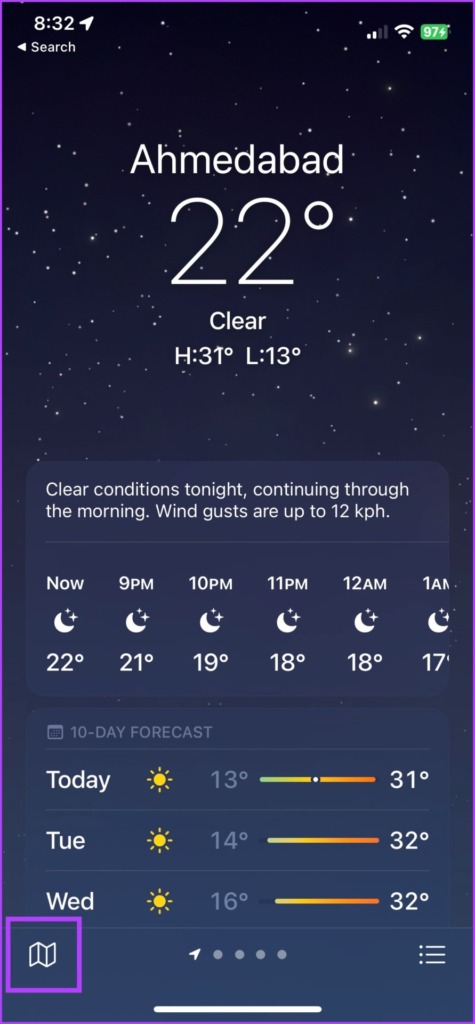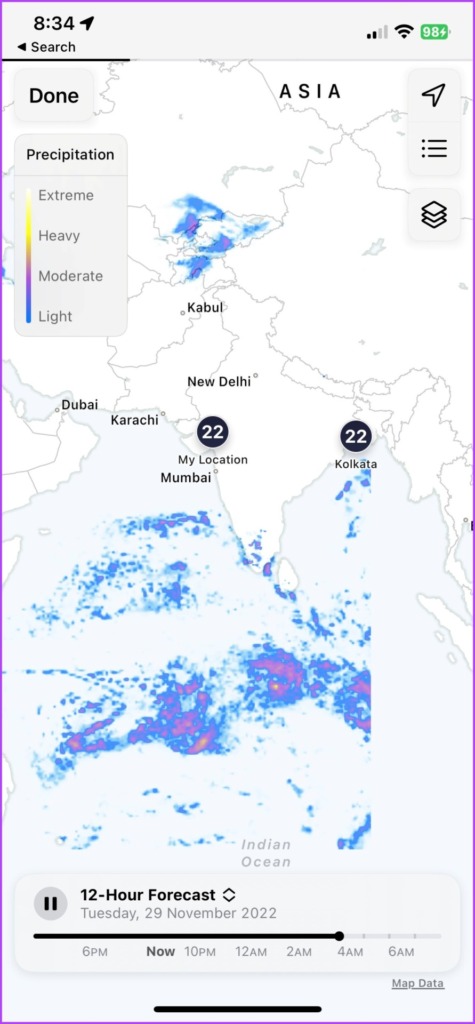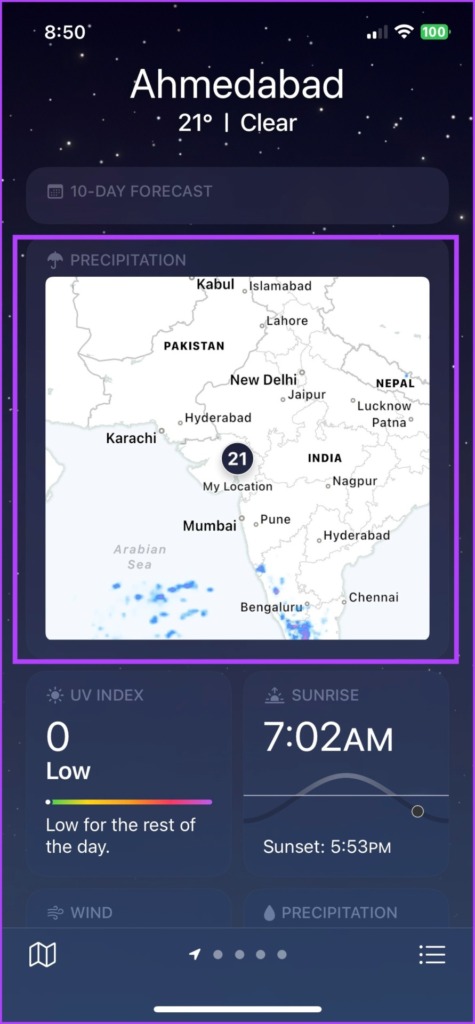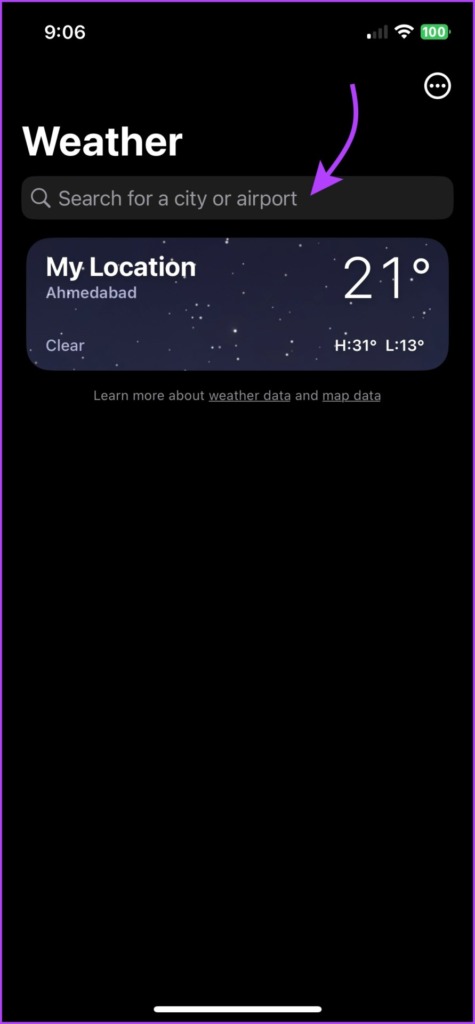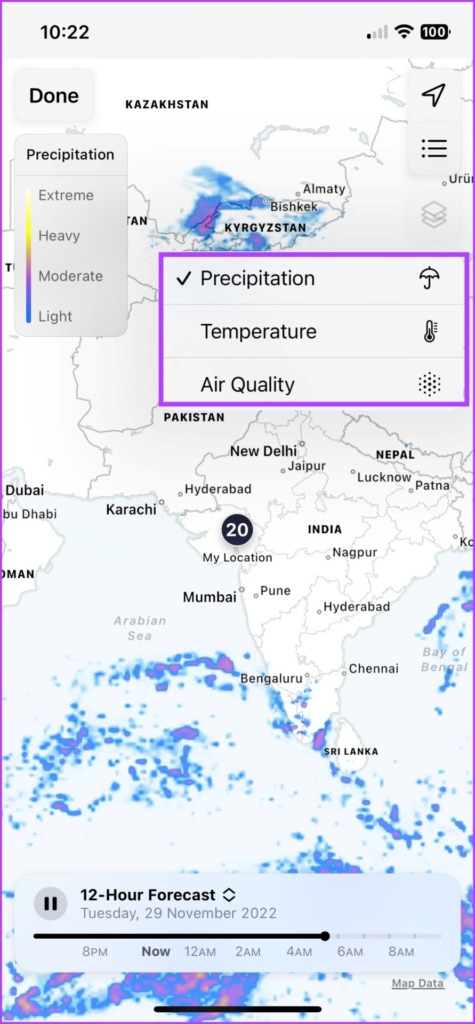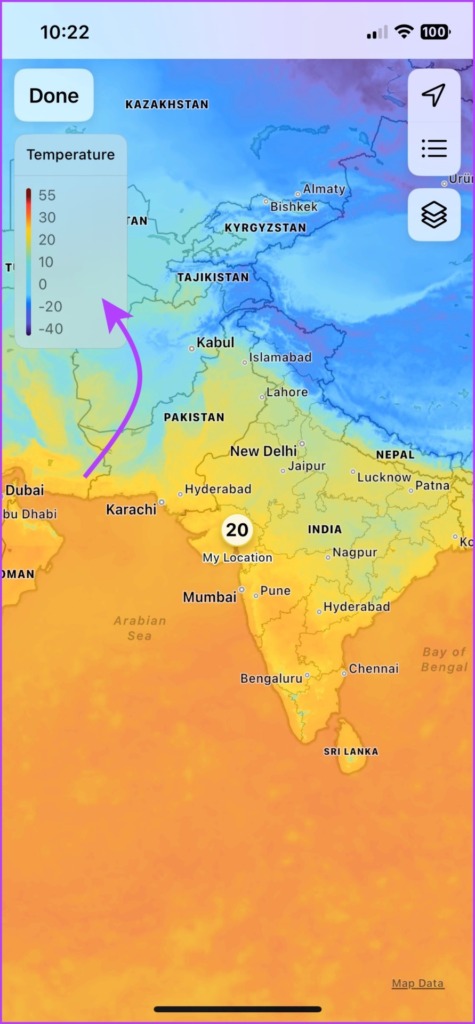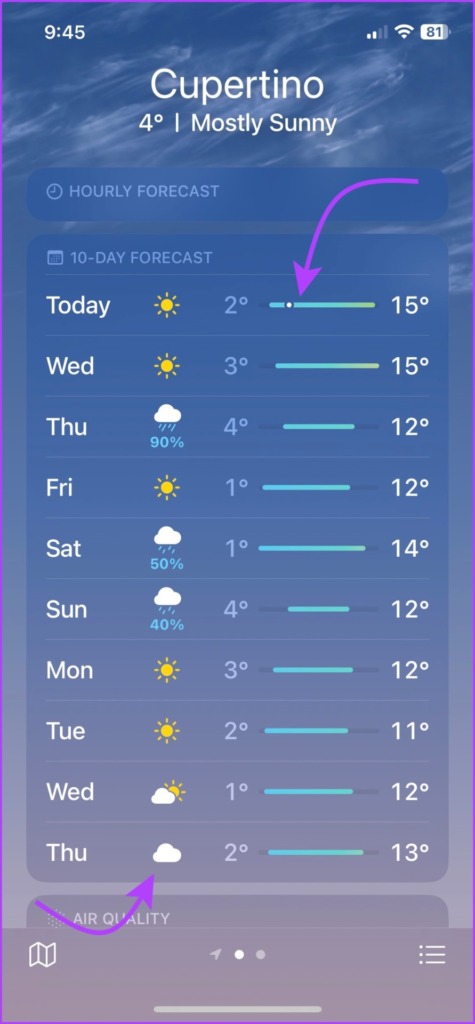Apple’s default Weather app has been lagging behind its competitors for years. However, with features like weather maps, it seems like the app is coming into its own. So, without further ado, let’s learn how to make the most of it.
What Are Weather Maps on iPhone
As the name suggests, the feature amalgamates two terms, weather and map. Incorporated with iOS 15, the feature allows you to view a bird’s eye/ map view of the area’s temperature, precipitation, or air quality. Let’s see how.
How to View Interactive Weather Maps on iPhone
Step 1: Launch the Weather app. Step 2: Tap the map icon from the bottom left of the screen. Step 3: Now, you’ll see the weather map of your current location. Step 4: You can pinch in/out to zoom as per your need. Or drag your finger across the map to switch locations. Step 5: Once observed, tap Done to close the weather map. Another way to access weather maps is to open the Weather app, scroll down till you see a map, and tap it to view the weather maps.
View the Full-Screen Weather Map of Other Locations
You can also view weather maps for other locations that you’ve added to your favorites, let’s say the city you’re planning to visit or where your parents or kids live. Let us take you through how to add a location as a favorite and then check its weather map. Step 1: In the Weather app, tap the hamburger icon (three-dot and line icon) from the bottom-right corner of the screen. Step 2: Tap the search field and search for the city’s name or the airport code. Step 3: Select the location from the search results to view the location’s forecast. Step 4: Tap Add from the top-right corner to add it to your favorites list. Step 5: Next, select the location from the list. Step 6: You can now select the map icon or scroll down and tap the weather map. To check the weather map of a different location, you can also go to the weather map section and tap the hamburger icon (three-dot and line icon) from the top-right corner and tap the location. Note: To return to the current location’s weather map anytime, tap the tilted arrow icon from the top-right corner.
How to Check the Rainfall Forecast, Current Temperature, and Air Quality
By default, Apple’s Weather app shows the precipitation map. You can change that to view the weather maps for current temperature and air quality. Step 1: When viewing the full-screen weather map, tap the layer icon from the top-right corner. Step 2: Here, you can select either of the following,
Precipitation: You’ll see a twelve-hour rainfall forecast at the bottom. Tap the play icon to view the rainfall movement pattern across the map or move the slider manually to a specific time. Tap the up/down arrow icon next to the play icon and select Next-Hour Forecast or 12-Hour Forecast (not available in all countries or regions) as per preference.
Temperature: The index measures temperature from -40 to 55 degrees. You can view the color bar to understand the temperature range. Swipe across the map to view the temperature of different locations. Air quality: The Apple weather maps will show the AQI as per the region. Again you can match the colors with the index to determine the current condition.
Apart from keeping an eye on the changing weather via the map, you can also enable severe weather alerts on the default Weather app. Thanks to this, you’ll be notified when there’s heavy rainfall, tornado, or more.
How to Read iPhone’s Weather Map
You might have observed the range of colors presented in the weather maps. It varies according to the parameter and its range. Refer to the color bar on the top-left of the screen to read/understand the weather conditions. While the rest is self-explanatory, the temperature color bar can be confusing. Check out the list below for some clarification,
Dark Blue: Extremely cold (Less than 32°F or 0°C) Light Blue: Cold (from 32–59°F or 0–15°C) Green: Moderate (from 59–68°F or 15–20°C) Yellow: Slightly warm (from 68–77°F or 20–25°C) Orange: Warm (from 77–86°F or 25–30°C) Red: Extremely hot (above 86°F or 30°C)
Another confusion you might face is understanding the weather icon used and the horizontal bars the app uses for the 10-day forecast. For the former, check out the glossary of weather app icons Apple uses. As for the bars, let us help you out. The horizontal bar offers a view of the day’s temperature range. Notably, the length of the bar represents temperature variations; the longer the bar, the more variations. Furthermore, the white dot on the bar indicates the current temperature. Note: If you feel it is showing the wrong temperature, follow this guide to fix iPhone Weather showing the wrong temperature.
Use Weather Maps to Gauge Climate Variations
As mentioned in the intro, Apple is finally pulling up the socks with the Weather app. Moreover, the tech giant finally introduced the Weather app for iPad and Mac with iPadOS 16 and macOS Ventura, respectively. And we’re all in for it, are you? Let us know your thoughts about Apple’s effort to improve the Weather app in the comments section below. The above article may contain affiliate links which help support Guiding Tech. However, it does not affect our editorial integrity. The content remains unbiased and authentic.