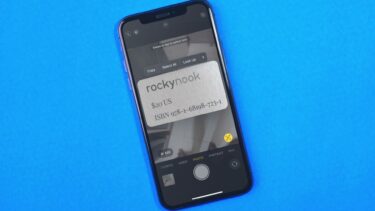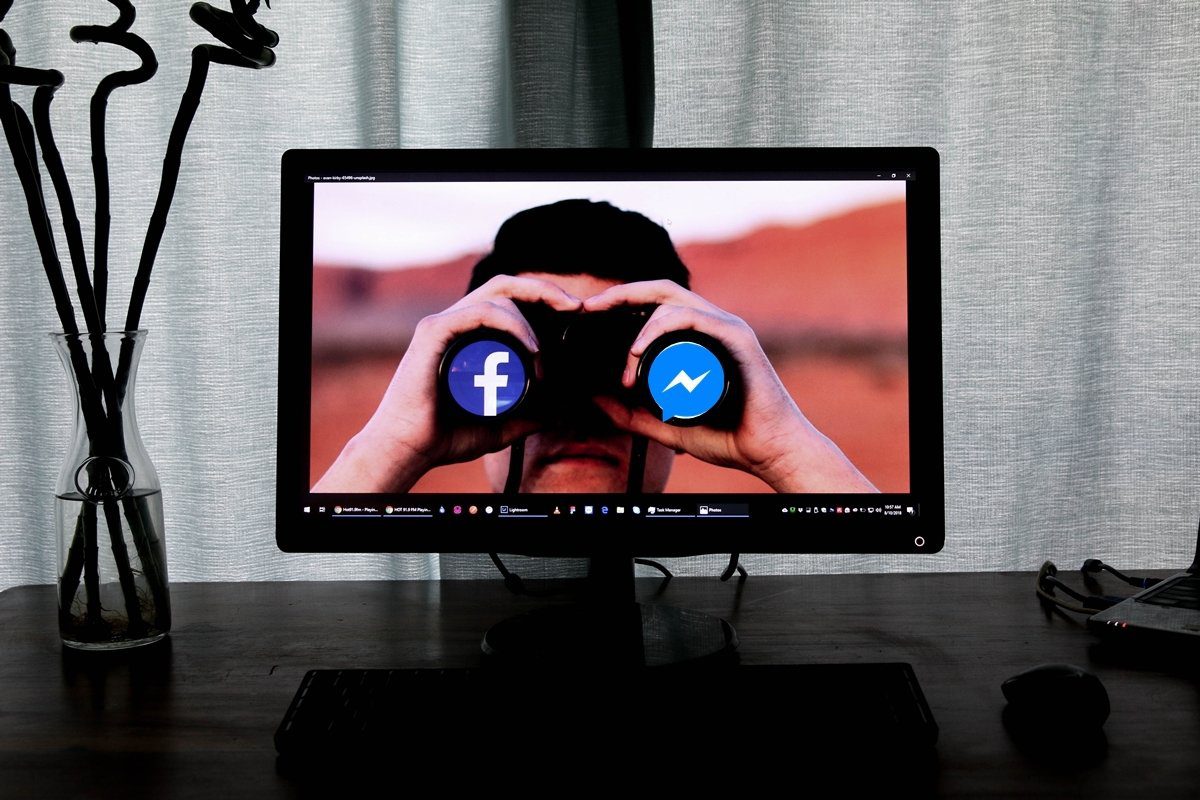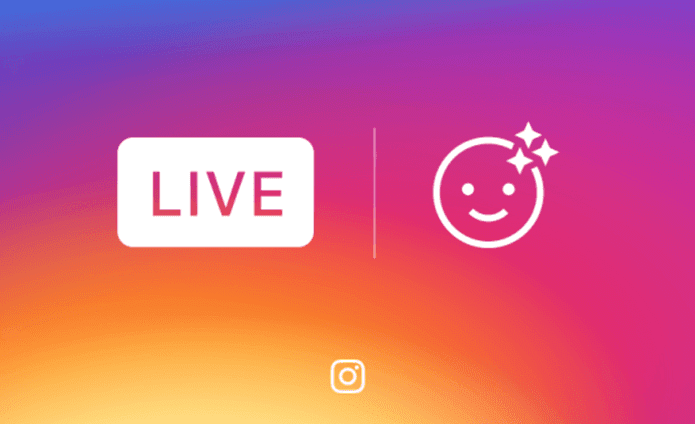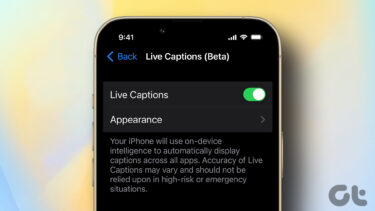Besides taking text from images, Live Text also allows you to extract and copy text from paused video frames. This post will show you how to use Live Text in Video on iPhone. We’ve used an iPhone running on iOS 16 Public Beta to test the feature and take the screenshots. This feature will be available for iPhones running on iOS 16 or higher and iPads running on iPadOS 16 or higher. Also, the steps in through the post also apply to the iPad.
How to Enable Live Text Feature on iPhone
The Live Text feature is part of the Camera app on your iPhone and is enabled by default. To ensure that Live Text is working, you’ll need to check if it is enabled in the Camera app settings on your iPhone.
If the Live Text function fails to work properly on your iPhone, check our post on the best fixes for Live Text not working on iPhone.
How to Use Live Text With Videos in Photos App
Let’s say you visited a bookstore and record a video of your purchases to share with your friends. Instead of sharing the book titles separately, you can use the Live Text feature for video and share the book names with your friends using iMessage or WhatsApp. There are various scenarios when you can use this feature to save or share any information. Do note that the Live Text feature might not yield accurate results if the video resolution is not good or the text size is very small. Here’s how to do it in the Photos app. Step 1: You can either record a video from your iPhone’s camera or open an existing one from the Photos app.
Step 2: Play the video and pause at the frame from which you want to extract text. Step 3: Tap the Live Text icon at the bottom-right corner.
The Live Text interface will highlight all the text in that video frame.
Step 4: Tap on Copy All in the bottom-left corner to copy the extracted text.
Step 5: Close the Photos or Camera app and open any app like Notes, Messages, or WhatsApp to paste the copied text and save it.
Translate Text Using Live Text in Video
If you have recorded a video that includes text which requires translation, you can easily do that with Live Text for video by following these steps. Step 1: Open the video in the Photos app from which you want to extract and translate text.
Step 2: Pause the video in that frame that includes the text. Step 3: Tap the Live Text icon at the bottom-right corner.
You will Live Text highlight all the text in that video frame.
Step 4: Long-press the selected text which requires translation. Step 5: Tap the right arrow icon to reveal more options.
Step 6: Tap on Translate from the floating bar.
The translated text will appear on your screen. You can copy the translation and even listen to the translated text.
To change the translation language, tap on Change Language and select the language of your choice.
How to Use Live Text With a Video in Safari
While watching a video embedded in a website on Safari, you can use the Live Text function for a video to extract, copy, and share text. This feature won’t work while watching a YouTube video embedded into a website. Here how’s to use Live Text for Video in Safari: Step 1: Open Safari on your iPhone.
Step 2: Start playing the video in full screen embedded in the website. We have taken IMDb as an example.
Step 3: Pause the video at the frame which includes the text you want to extract. Step 4: Tap the three horizontal dots icon at the bottom-right corner of the playback window.
Step 5: Select Show Text from the list of options.
Live Text will highlight the text from the video frame.
Step 6: Tap on Copy All to copy the extracted text.
Step 7: Close the Safari app and open apps like Notes, Messages or WhatsApp to save the text.
Extract Text From Videos With Live Text
Live Text makes it easy for iPhone and iPad users to extract, copy and share text from both photos and videos. You don’t have to download separate apps like Google Lens to access such features. You can even extract event dates and times from videos and add a calendar entry for the same on your iPhone using Live Text. The above article may contain affiliate links which help support Guiding Tech. However, it does not affect our editorial integrity. The content remains unbiased and authentic.