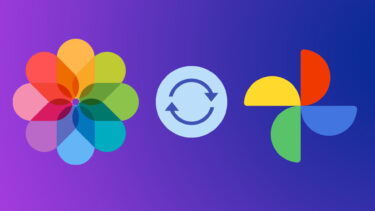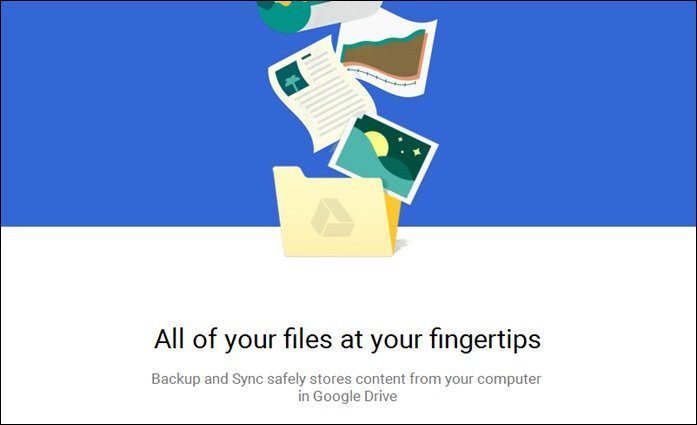For example, I was not able to sync files and folders between my Android phone and my computer and 20 mins later, I found that the real reason was the 10 mins time difference between the phone and PC. You can only imagine the level of frustration I was in. But I won’t let that happen to you. Here is a detailed guide on how to sync files and photos between your PC and phone using the BitTorrent Sync and for the sake of simplicity, I have covered three different scenarios you can use the app in. Now, as most users use a mobile-PC syncing app to transfer photos from the device to the computer, we would be taking that up first. Note: The app focuses on how to use the app. Installing and initial setup of the app is pretty much the same and you can refer our previous guide for any help.
Syncing Photos Using BitTorrent Sync
After the app on your PC and the mobile are running and you have named the device, you will see an option called Camera backup. When you turn on the option, you will be given the option to either copy a generated link or email it to a recipient. As the link should be opened on the PC where you wish to sync the photos, email it to yourself and open it on your computer. When you open the link on your PC, it will automatically launch the BitTorrent app installed and configure the folder for sync. It will ask you to set the folder location where all the photos from the given phone will be synced. For added security, it will again ask the mobile app for permission before the sync begins. You will know the rate of transfer and estimated time left to complete the transfer on the PC as well as the mobile app. The procedure is similar for iOS and Android and the interface is similar on both the platforms.
Syncing Additional Files from Android
Due to the closed environment of iOS, only photos and videos can be synced out of the phone. But Android users can configure the app to sync additional files and folders. This can be your backup folder, or your download folder. To add a folder, tap on the plus icon in the and select New backup. The app will then give you some of the frequently used folders along with the option to choose a custom location. Once you make your selection it’s the same story all over again. Just like while backing up the photos. Email to yourself the link to PC and set up the transfer. So that was how you can set up the sync from your phone to BitTorrent PC app. Let’s now have a look at how to set up a folder sync using the PC app.
Syncing Files from PC to Mobile or PC to PC.
On the PC app UI, click on Add a folder and select the folder you would like to sync with your phone. It can either be a new folder, or an existing folder. You will be asked to set up the sync constraints before the folder is added to the list of synced folders in BitTorrent Sync. The link of the folder can be emailed to another computer to set up the sync. If you wish to add the folder on an Android or an iOS device, you can directly scan the QR code on the phone using the add folder button. The QR code to scan can be generated by using the share option on the desktop app. Android users will have to choose a sync location on the SD card where the files will be saved. iPhone users will not have that option. But at the same time, you will have to manually open each of the files and save it using the respective apps.
That’s About it
If you go pro, you can directly pair devices and save time in sending and receiving links. You also get the options of selective sync and archive to monitor deletion of any files on either of the devices. But all those are for pro users. If you only want to sync your photos and app backups, the guide is sufficient. The above article may contain affiliate links which help support Guiding Tech. However, it does not affect our editorial integrity. The content remains unbiased and authentic.