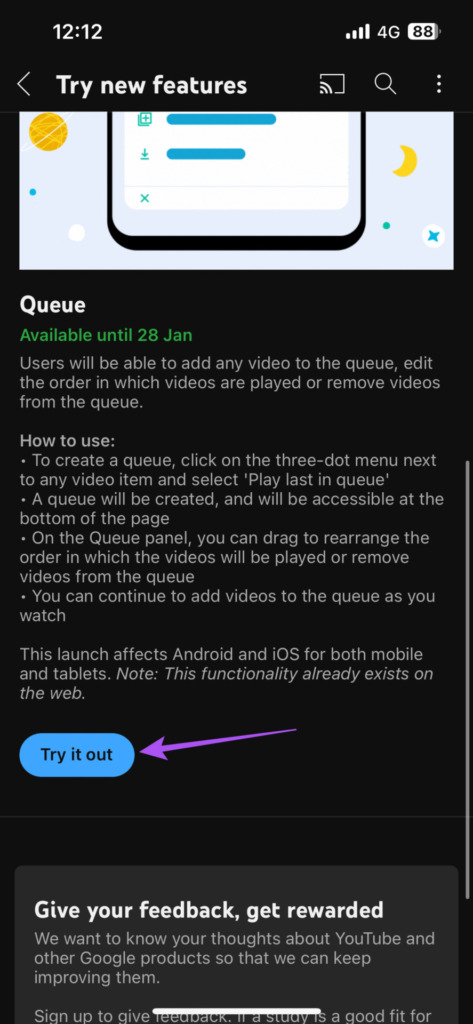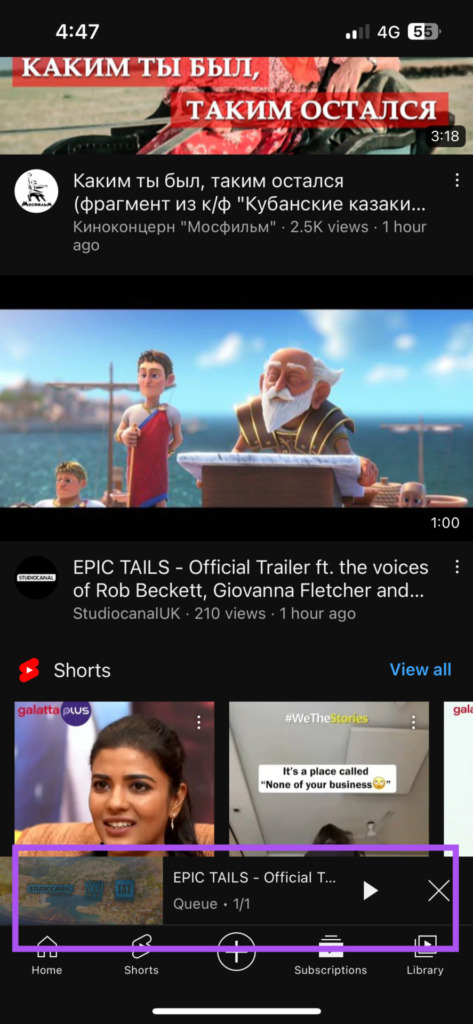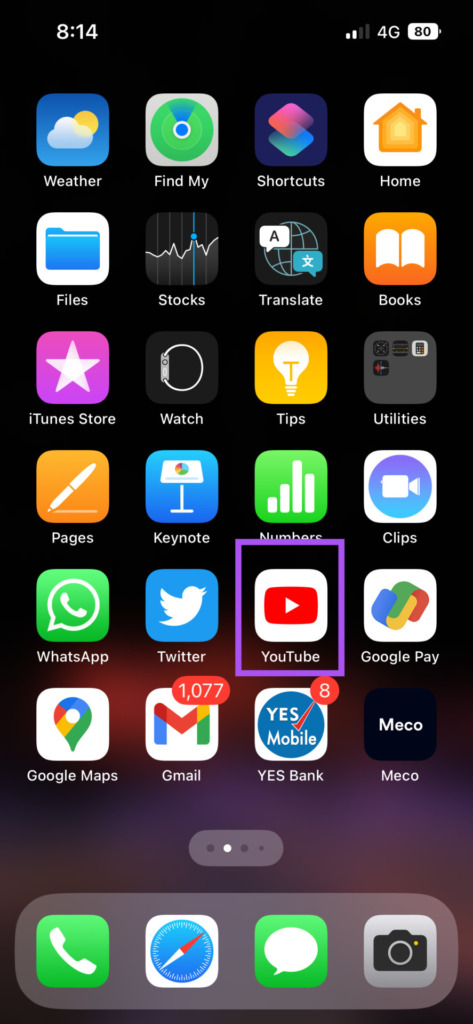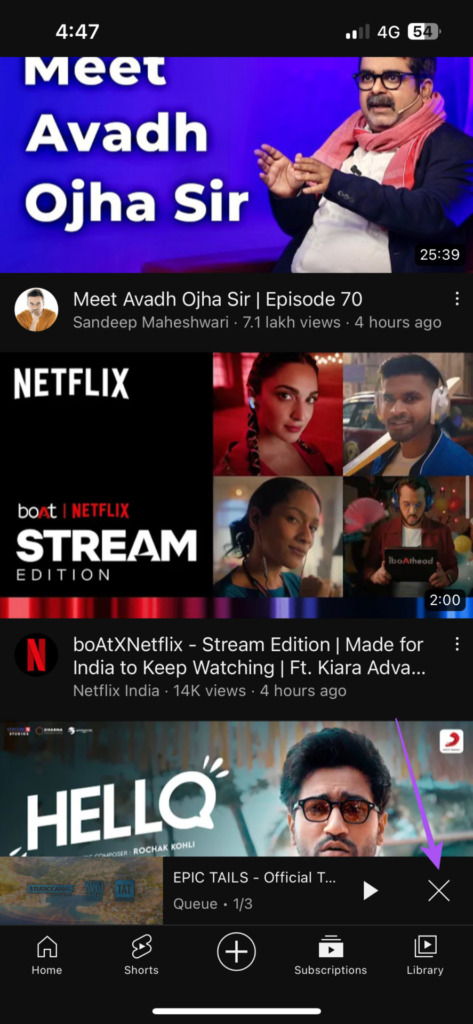YouTube brings a new feature called ‘Add To Queue’ to help you add videos to a queue for a continuous streaming experience. In this post, we will show how to use Add To Queue feature on YouTube on web and mobile. The YouTube’s new ‘Add to Queue’ feature is under testing phase till January 28, 2023. That means, Android and iPhone users will have to opt-in to test this feature. After that date, it’ll be rolled out to all YouTube users.
Use Add to Queue in YouTube on Web
Before we start, this feature is only available for YouTube Premium subscribers. The YouTube website enables this feature by default when you access the site from a desktop. Here’s how to use it. Step 1: Open the YouTube website in a browser tab on your computer. Visit YouTube on Web Step 2: Click the three dots on the bottom-right side of the video’s thumbnail.
Step 3: Select ‘Add to Queue.’
You will notice a mini player getting created on the bottom-left side of your YouTube web page. That shows that you can add more videos to the current queue of videos.
You can repeat the same process to keep adding videos to Queue. After that, click the upward arrow icon below the thumbnail in the mini player.
You will see all the videos in the current Queue. You can click on a video to drag and drop it to change the viewer order.
You can click on the video to start watching the videos without opening them separately. Alternatively, here’s how to you can use the ‘Add to Queue’ feature in YouTube on web. Step 1: Bring your mouse pointer on the thumbnail of the video on the YouTube website. Step 2: Click on the ‘Add to Queue’ icon that shows up on the top of a thumbnail.
After that, click on Save in the mini player window and select your Playlist for adding the Queue.
How to Clear Video Queue in YouTube on Web
If you wish to clear the video queue on YouTube on your computer, here are the steps. Step 1: Click the X icon in the bottom-right corner of the miniplayer.
Step 2: Click on Close Player.
Use Add to Queue in YouTube on Mobile
This ‘Add to Queue’ in YouTube is rolling out for the premium subscribers that use iPhone and Android. If you have subscribed to YouTube Premium, you first need to enable this feature. The steps are the same for iPhone and Android. Here’s how to do it. Step 1: Open the YouTube app on your iPhone or Android.
Step 2: Tap on your profile icon in the top-right corner.
Step 3: Tap on Settings.
Step 4: Tap ‘Try New Features.’
You will see a new window showing the list of available features for Premium users. Step 5: Under Queue, click on Try It Out.
Close the YouTube app and wait for sometime for the feature to get enabled. After that, here’s how to use the ‘add to queue’ in YouTube on Android or iPhone. Step 1: Tap the three dots in the bottom-right corner of the video thumbnail.
Step 2: Select Play Last In Queue.
YouTube will add your video to Queue in the bottom.
You can repeat the steps mentioned above to add more videos to Queue on YouTube. After that, tap the mini player on the bottom to check all your videos in Queue.
Just like on the web, you can drag the video names to change the playback in order of viewing preference.
How to Clear Video Queue in YouTube on Mobile
Here’s how you can easily clear your video Queue on YouTube on iPhone and Android. Step 1: Open the YouTube app on your iPhone or Android.
Step 2: Tap the X icon on the bottom-right side of the mini player.
Step 3: Tap on Close Player.
Your video Queue will be cleared in the YouTube app.
Watch Videos in One Go
The Add To Queue feature on YouTube will help users to create a playlist of videos to watch them in one go. This removes the hassle of manually opening one video after the other. If moving thumbnails bother you a lot, read our post on how to turn off Thumbnail Preview in YouTube. The above article may contain affiliate links which help support Guiding Tech. However, it does not affect our editorial integrity. The content remains unbiased and authentic.
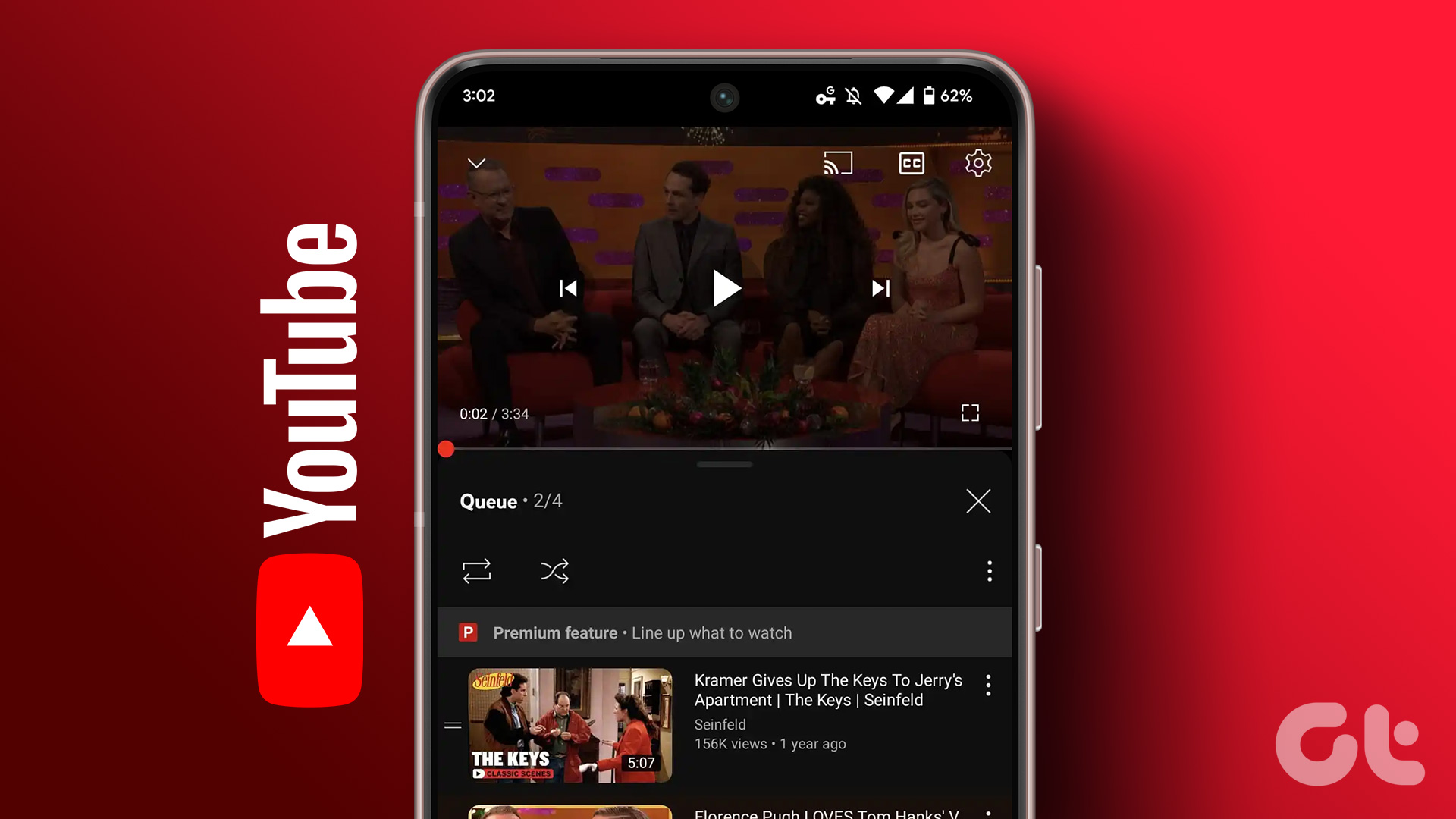
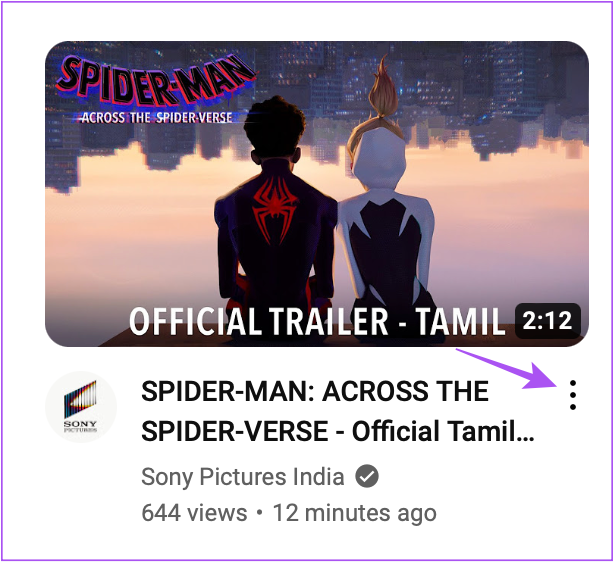
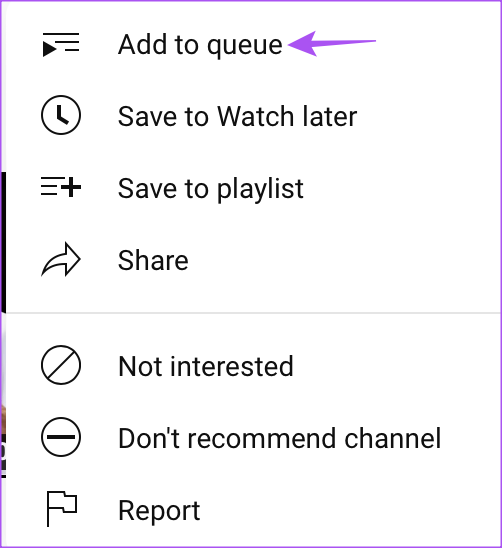

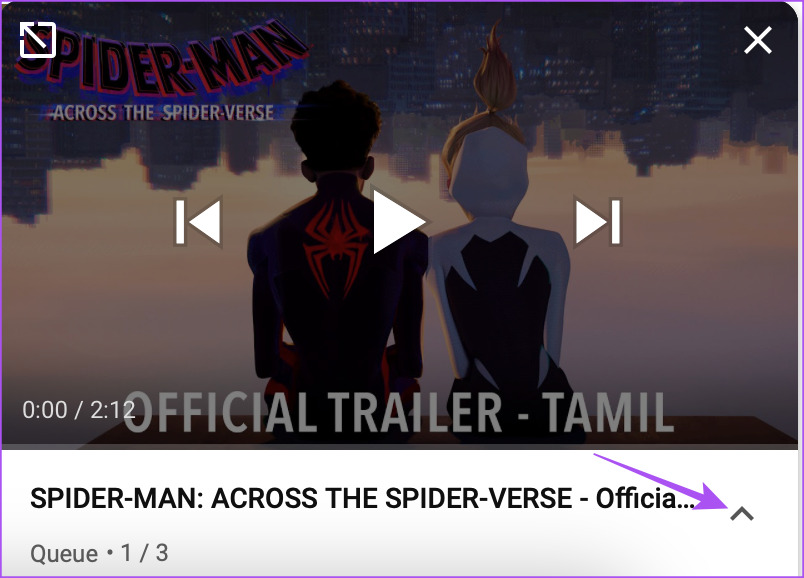





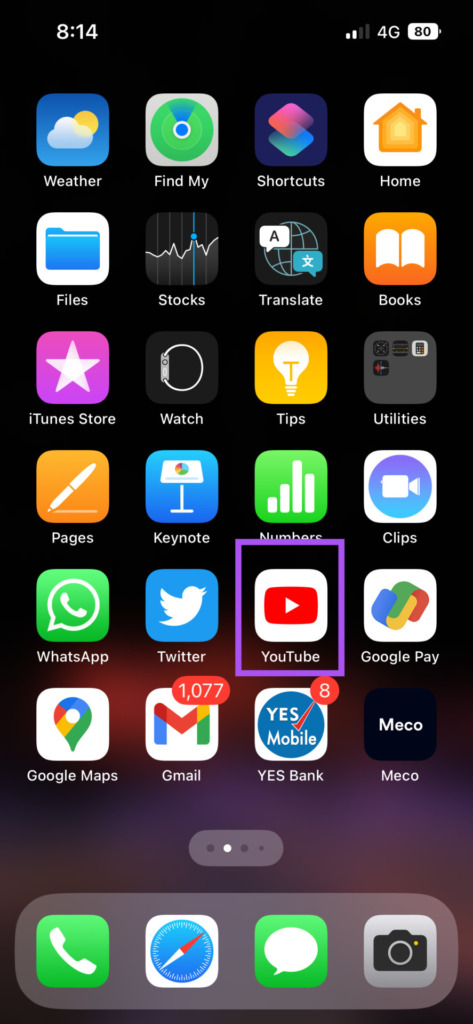
![]()


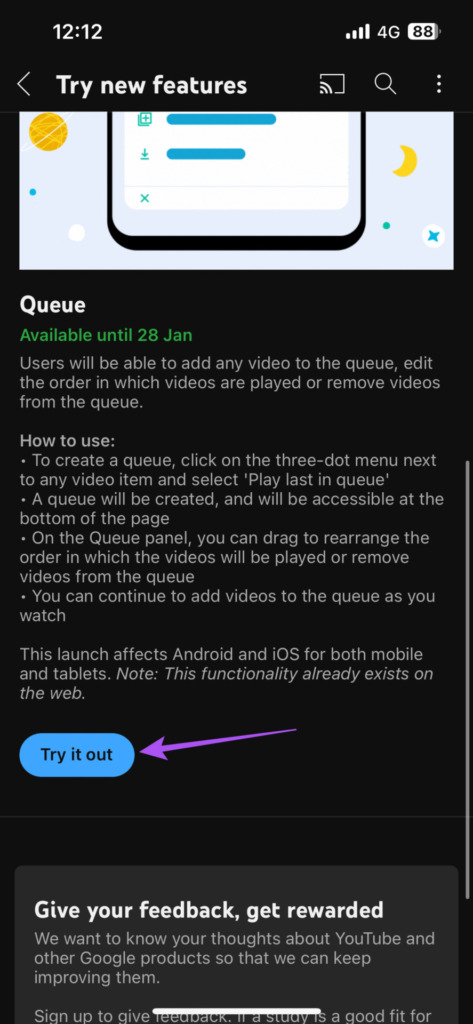


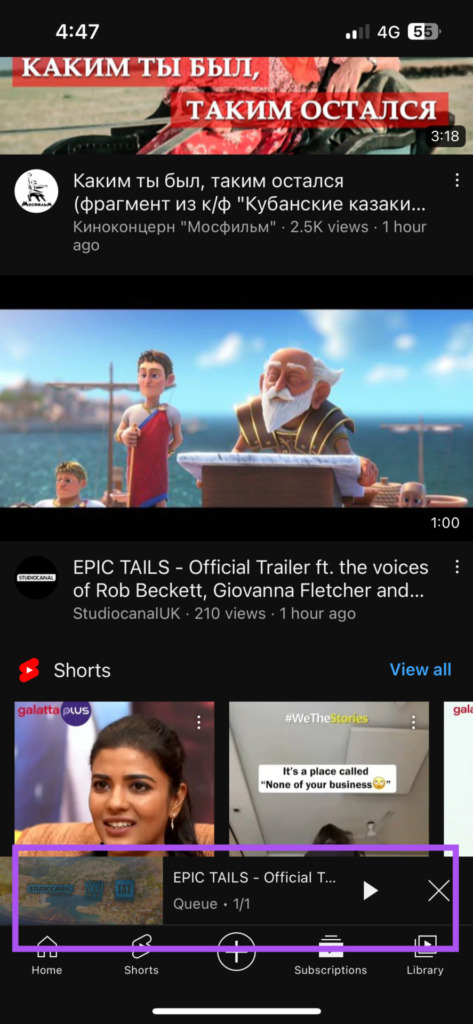

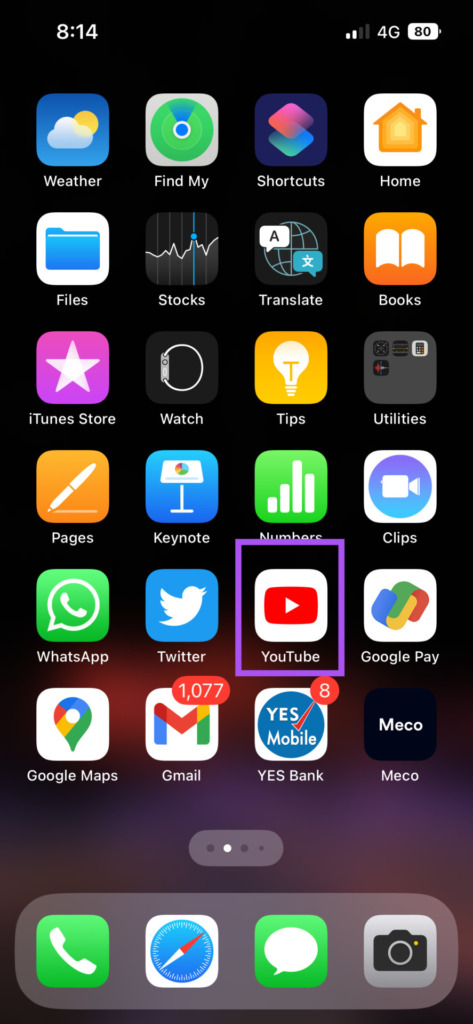
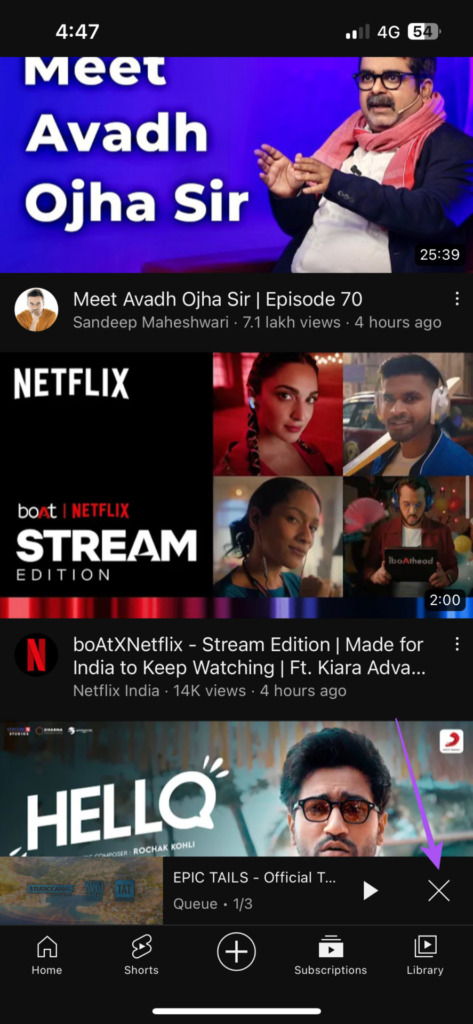









title: “How To Use Add To Queue Feature In Youtube On Web And Mobile” ShowToc: true date: “2022-12-05” author: “Frank Perrone”
YouTube brings a new feature called ‘Add To Queue’ to help you add videos to a queue for a continuous streaming experience. In this post, we will show how to use Add To Queue feature on YouTube on web and mobile. The YouTube’s new ‘Add to Queue’ feature is under testing phase till January 28, 2023. That means, Android and iPhone users will have to opt-in to test this feature. After that date, it’ll be rolled out to all YouTube users.
Use Add to Queue in YouTube on Web
Before we start, this feature is only available for YouTube Premium subscribers. The YouTube website enables this feature by default when you access the site from a desktop. Here’s how to use it. Step 1: Open the YouTube website in a browser tab on your computer. Visit YouTube on Web Step 2: Click the three dots on the bottom-right side of the video’s thumbnail.
Step 3: Select ‘Add to Queue.’
You will notice a mini player getting created on the bottom-left side of your YouTube web page. That shows that you can add more videos to the current queue of videos.
You can repeat the same process to keep adding videos to Queue. After that, click the upward arrow icon below the thumbnail in the mini player.
You will see all the videos in the current Queue. You can click on a video to drag and drop it to change the viewer order.
You can click on the video to start watching the videos without opening them separately. Alternatively, here’s how to you can use the ‘Add to Queue’ feature in YouTube on web. Step 1: Bring your mouse pointer on the thumbnail of the video on the YouTube website. Step 2: Click on the ‘Add to Queue’ icon that shows up on the top of a thumbnail.
After that, click on Save in the mini player window and select your Playlist for adding the Queue.
How to Clear Video Queue in YouTube on Web
If you wish to clear the video queue on YouTube on your computer, here are the steps. Step 1: Click the X icon in the bottom-right corner of the miniplayer.
Step 2: Click on Close Player.
Use Add to Queue in YouTube on Mobile
This ‘Add to Queue’ in YouTube is rolling out for the premium subscribers that use iPhone and Android. If you have subscribed to YouTube Premium, you first need to enable this feature. The steps are the same for iPhone and Android. Here’s how to do it. Step 1: Open the YouTube app on your iPhone or Android.
Step 2: Tap on your profile icon in the top-right corner.
Step 3: Tap on Settings.
Step 4: Tap ‘Try New Features.’
You will see a new window showing the list of available features for Premium users. Step 5: Under Queue, click on Try It Out.
Close the YouTube app and wait for sometime for the feature to get enabled. After that, here’s how to use the ‘add to queue’ in YouTube on Android or iPhone. Step 1: Tap the three dots in the bottom-right corner of the video thumbnail.
Step 2: Select Play Last In Queue.
YouTube will add your video to Queue in the bottom.
You can repeat the steps mentioned above to add more videos to Queue on YouTube. After that, tap the mini player on the bottom to check all your videos in Queue.
Just like on the web, you can drag the video names to change the playback in order of viewing preference.
How to Clear Video Queue in YouTube on Mobile
Here’s how you can easily clear your video Queue on YouTube on iPhone and Android. Step 1: Open the YouTube app on your iPhone or Android.
Step 2: Tap the X icon on the bottom-right side of the mini player.
Step 3: Tap on Close Player.
Your video Queue will be cleared in the YouTube app.
Watch Videos in One Go
The Add To Queue feature on YouTube will help users to create a playlist of videos to watch them in one go. This removes the hassle of manually opening one video after the other. If moving thumbnails bother you a lot, read our post on how to turn off Thumbnail Preview in YouTube. The above article may contain affiliate links which help support Guiding Tech. However, it does not affect our editorial integrity. The content remains unbiased and authentic.
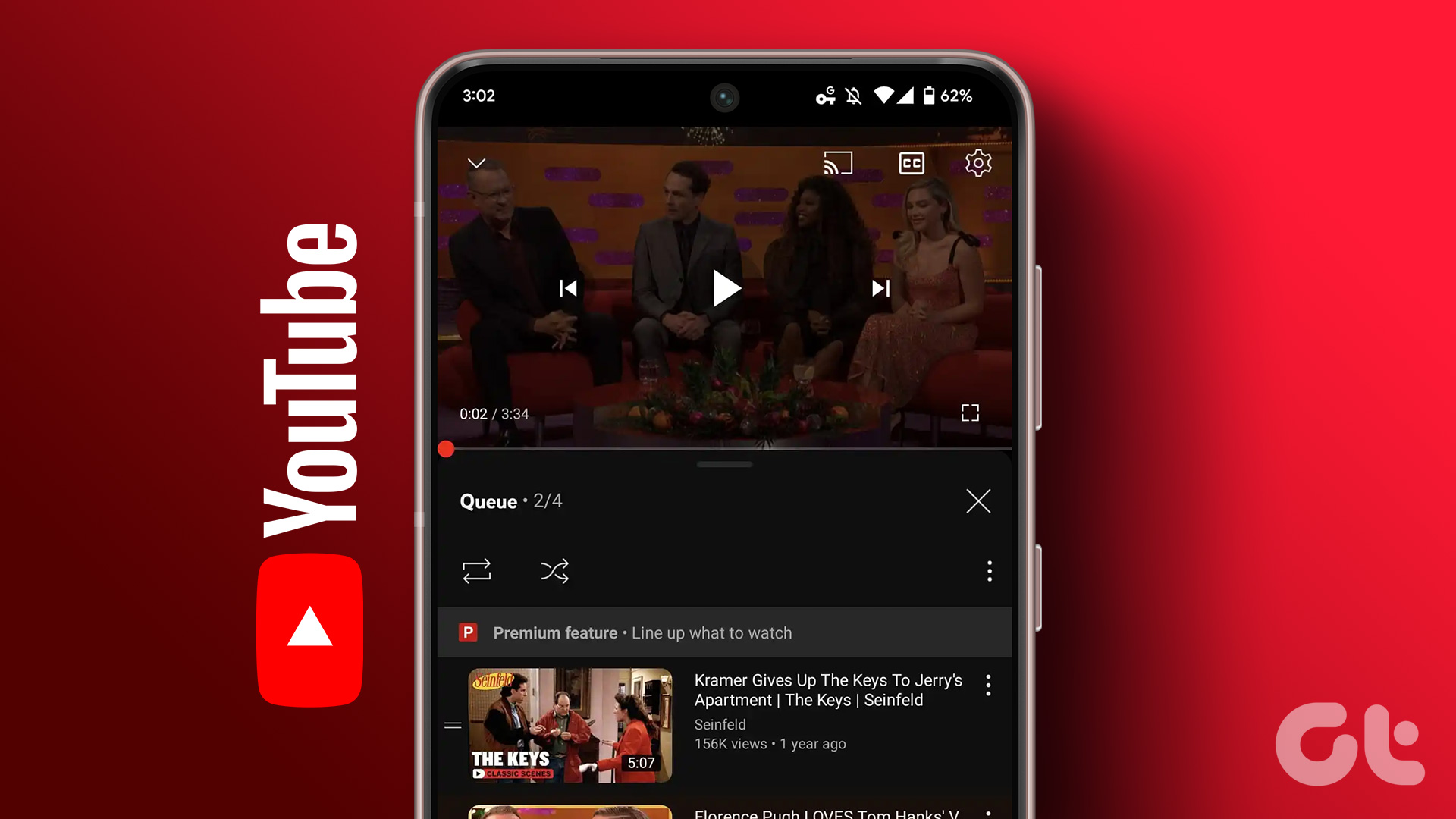
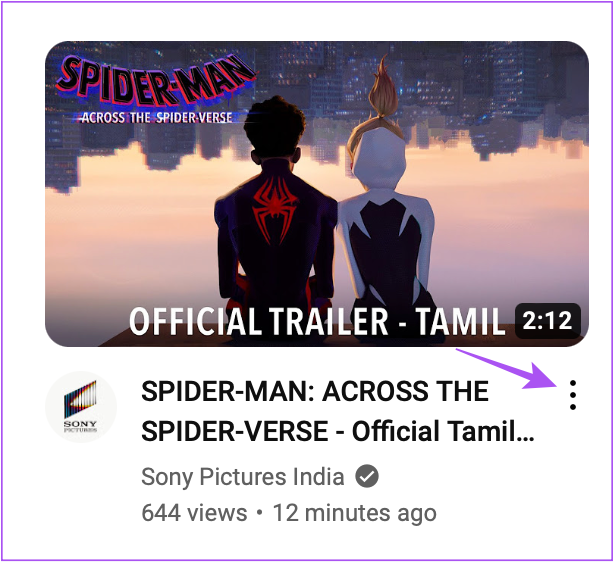
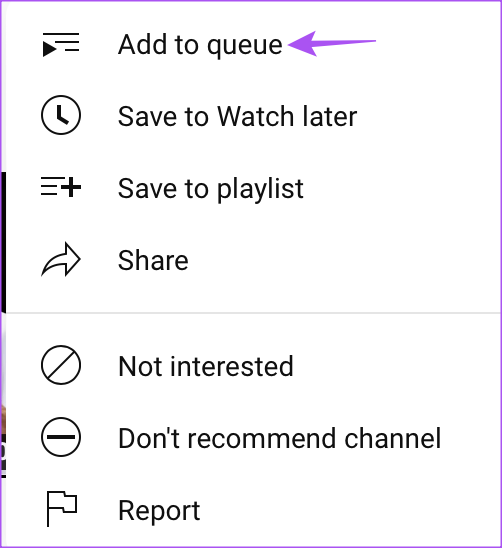

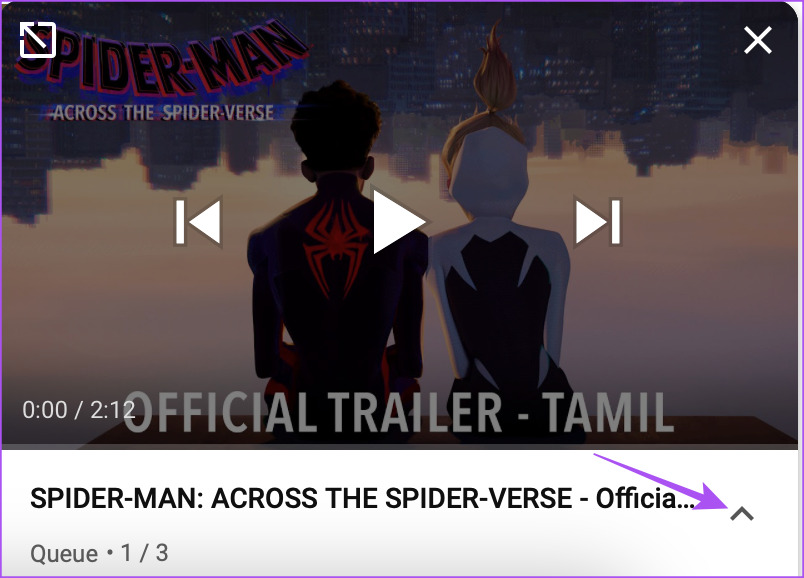





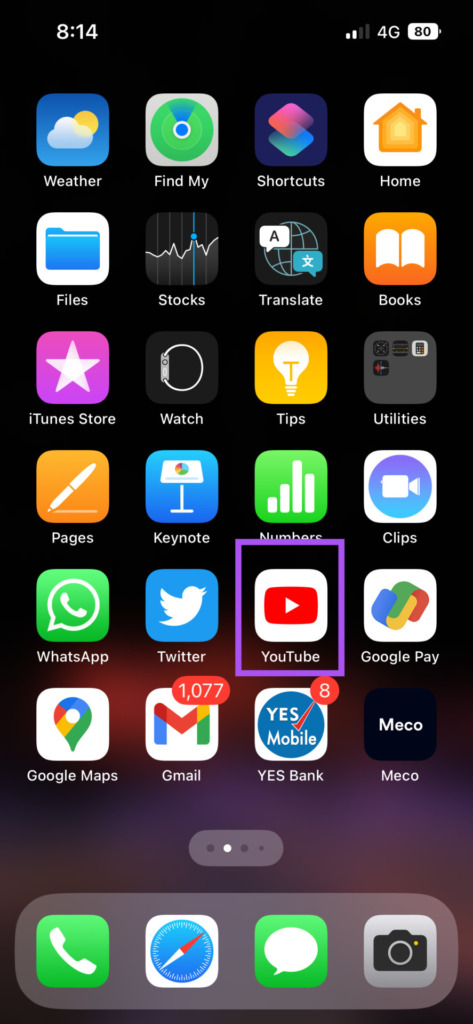
![]()