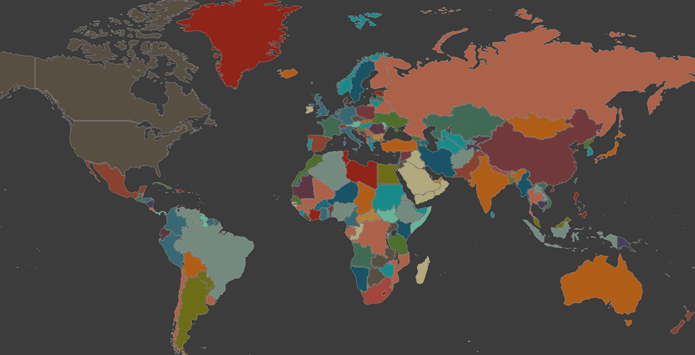Those who’ve been playing with computers since a long time would know that you could actually type anything if you know the corresponding cryptic codes (like it’s Alt + 0233 to get that mark over ‘e’ ). But this is not the most effective way to do it. And it doesn’t work in all the keyboards either. So, we’ll talk about changing your keyboard layout to US – International so that you could easily type the above mentioned Spanish characters. And don’t worry this won’t “change” your keyboard. Just a minor change which is reversible. Here are the steps for Windows 7 and Windows Vista.
- Type intl.cpl in the start search bar and press enter (or go to Control Panel –>Region and Language) .
- You’ll get the following “Region and Language” window. Click on the Keyboards and Languages tab.
- Click on Change Keyboards.
- Select English (Unites States) as the default language, US under “Keyboard” and click the Add button.
- In the Add Input Language window, select English (United States)->Keyboard->United States International.
- Now you will see the United States International option under Keyboard in the window that was previously open. Click Ok.
- Click OK on the Region and Languages window and exit. Now, you will find a small keyboard icon in your notification area. From here you can easily toggle different keyboard layouts. You could add more layouts too if you want.
U.S International Keyboard Layout
The U.S. International keyboard layout differs a bit from English(US) layout. For example, your single quote key won’t work until you press the space bar along with it. The same for double quotes. You need to type Shift+double quote key+space bar in order to get double quotes. Apart from the above two differences, there aren’t any other major changes, except of course the ability to type Spanish accents. Here’s how you can type them now.
á = ‘ + aí = ‘ + ió = ‘ + oé = ‘ + eú = ‘ + uñ = ~ + nü = ” + u
That’s it. Simple and easy. (Photo courtesy – Wikimedia ) The above article may contain affiliate links which help support Guiding Tech. However, it does not affect our editorial integrity. The content remains unbiased and authentic.