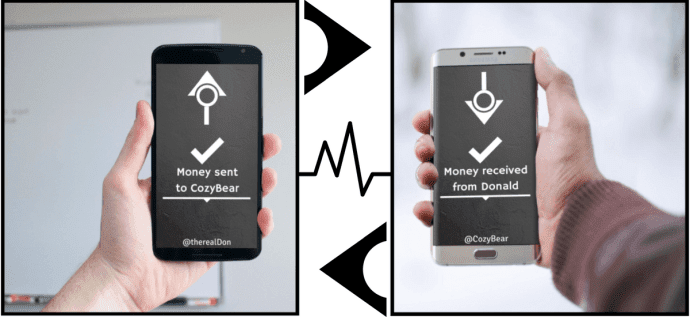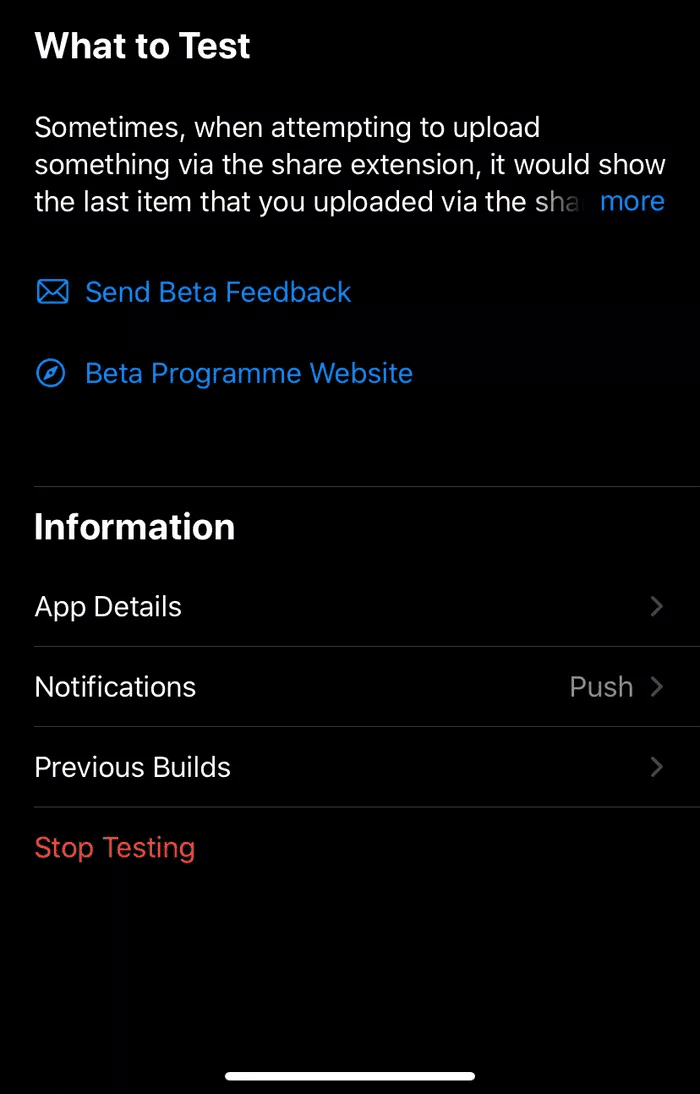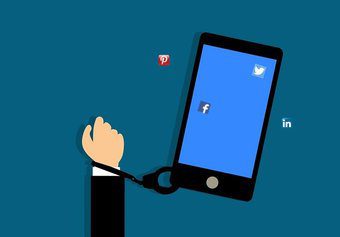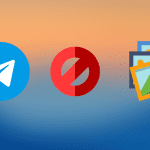Thankfully, Sony provides a nice piece of software called Content Manager Assistant that offers a unified interface for transferring your media across your PS Vita and your Mac or PC. Let’s learn how to set up the this tool and how to transfer content with it wirelessly.
Content Manager Assistant: Installation and Setup
To start, download the Content Manager Assistant application from Sony’s website (Mac version / Windows version) and run it on your computer to install it. Once you do, the app will allow you to select the source folders for the three main types of content you can transfer from your computer to your PS Vita: Photos, Videos and Music, as well as a Backup folder where you will be able to store (and recover) any backups of your PS Vita system. Make sure you remember these, since the software won’t allow you to transfer media from folders other than those ones. Cool Tip: It might be a good idea to create dedicated folders for all your PS Vita content to avoid confusion when transferring files. On the application’s Preferences panel, click on the Wi-Fi Connection Settings tab and check the checkbox beside Connect to PS Vita System Using Wi-Fi. Then, on your PS Vita, start the Content Manager app, choose PC and select Wi-Fi as the transfer option. A code will pop up on your computer’s screen which you will have to enter on your PS Vita to link both devices. This is a one-time process and your devices will be linked from then onwards. Important Note: In order to transfer media to your PS Vita, you will need to have a PS Vita memory card (with enough free space) inserted in your device.
Transferring Media between Your Computer and Your PS Vita
Step 1: On your computer, start Content Manager Assistant. Also, make sure the media you want to transfer is in its designated folder on your computer (mentioned above) so that your PS Vita can locate it if you want to transfer content to it. Step 2: On your PS Vita open the Content Manager app and under Copy Content select either “PC to PS Vita System” or “PS Vita System to PC”. On the next screen select the type of media you want to transfer, then pick the files to transfer and tap on Copy. The files will then be transferred to either your PS Vita or your computer. Enjoy! The above article may contain affiliate links which help support Guiding Tech. However, it does not affect our editorial integrity. The content remains unbiased and authentic.