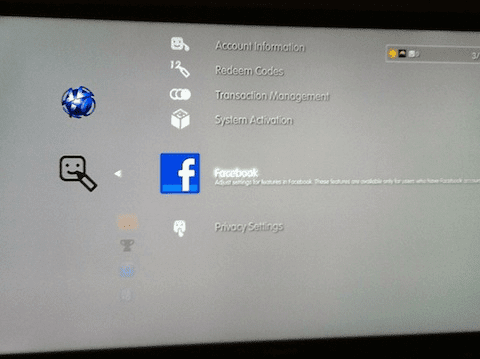Out of the box, Windows shows both the time and date in the bottom-right corner of the taskbar with date present below the time. When the date went missing (not the Tinder one, duh!) from the taskbar, I had to click on time to view it. A bit cumbersome. So if you are also facing a similar issue where either the entire clock or just the date is missing from the taskbar, you have come to the right place. Here we shall tell you how to bring both the items back on the taskbar.
Show Missing Clock
If the clock is entirely missing from the taskbar, you or someone else might have accidentally turned it off in the settings. A recent Windows update could also be responsible for the issue. But don’t worry. Follow these steps to bring the clock back. Step 1: Go to Windows Settings and click on Personalization. Step 2: Select Taskbar. Step 3: Scroll down and click on ‘Turn system icons on or off.’ Step 4: On the next screen, make sure Clock is enabled. In case it is on, turn it off and on. Alternatively, right-click anywhere on the taskbar and select Taskbar settings. Then follow steps three and four mentioned above.
View Blacked out Clock
If the clock is there but it’s either blacked out or shadowed making it hard to view the date and time, here’s what you need to do.
Change Background
Sometimes the Windows background is corrupted, which results in the invisible clock on the taskbar. All you need to do is change the background. For that, go to Settings > Personalization > Background. Here select a new one. Alternatively, right-click on the desktop and select Personalize from the menu. Then click on Background and change it.
Change Theme
If changing the background doesn’t bring back the clock, try changing the theme of your PC. For that, go to Settings > Personalization > Themes. Choose a different theme.
Change Taskbar Color to Black
If you change the accent color of your PC, there is a setting that applies it to the taskbar too. Maybe the accent color and the clock color do not sync well, thereby making it black. Therefore, to view the clock again, you need to change a few personalization settings and check if it makes any difference. First, go to Settings > Personalization > Colors. Uncheck ‘Automatically pick an accent color from my background.’ Secondly, scroll down on the same screen and uncheck ‘Show Color on Start, taskbar, and action center.’
View Date on Taskbar
Many times, only the date disappears from the taskbar. In cases like those, follow these solutions to fix it.
Turn off Small Icons
Remember I mentioned at the beginning of the post that playing with the taskbar settings had messed up the date? The culprit was small taskbar buttons settings. Basically, enabling this setting decreases the taskbar size and hides the date. Therefore, you need to turn it off to make the date visible. To do so, go to Settings > Personalization > Taskbar. Alternatively, right-click on the taskbar and select Taskbar settings. Here, turn off ‘Use small taskbar buttons.’
Increase Size of Taskbar
Another way to bring the date back is to increase the size of the taskbar. First, make sure the taskbar isn’t locked. If it’s locked, you won’t be able to change its size. To unlock the taskbar, right-click on the taskbar. From the menu that appears, uncheck ‘Lock the taskbar’ option. If it’s already unchecked, go to the next step. Now, move your cursor to the top edge of the taskbar. You will notice it will change into a double-sided arrow. When that happens, click and hold the left mouse button and drag it upwards to change the width of the taskbar. Doing that will add the date underneath time.
Change Time Format
Sometimes, the time format could have been tinkered with, and that might be the reason for the date not showing on the taskbar. You need to change the time format to allow date on the taskbar. To do so, follow these steps: Step 1: Open Control Panel on your PC and go to Region. Step 2: On the pop-up window that appears, click on Additional settings. Step 3: Then on the Customize Format window, click on the Date tab. Here make sure d or dd is present in Short date, where d and dd refer to single and double-digit respectively. Meaning, if the date is 5 March, it will be shown as 5 with d and 05 with dd.
Bonus Tip: Add Day of Week to the Taskbar
By default, Windows doesn’t show the day of the week besides time and date. To add it, follow the step one and two of changing time format, i.e. go to Control Panel > Region > Additional settings. Click on Date. Now in Short time format, add ddd or dddd, where the former will show the short form of day and the latter will display the full name. For instance, choosing ddd will display Fri and dddd will show Friday. This is how it will look: By the way, you can even add the remaining battery percentage on the taskbar in case of a laptop.
Time Is Precious, Isn’t It?
Imagine using a Windows PC without that tiny, cute clock at the right corner of the taskbar. Nobody would want that kind of punishment. We hope the above solutions get back your clock on track again. Next up: Interested in showing the live internet speed on your taskbar? Here’s how to do it easily. The above article may contain affiliate links which help support Guiding Tech. However, it does not affect our editorial integrity. The content remains unbiased and authentic.





















![]()