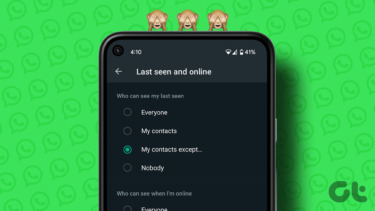Assigning a different messaging tone for individual contacts helps identify the person who sent the message without looking at or touching your phone. It comes handy when you use the SMS app for messaging different kinds of people, such as your friends, acquaintances, or co-workers. You know who has messaged just by the notification tone of the message. Let’s check how to set a custom message notification tone for contacts on Android phones from Google, Samsung, and OnePlus.
How to Set Custom Message Tone on Google Messages App
Android Messages or Google Messages, the messaging app from Google, comes installed on most Stock Android phones. It can be installed on other phones as well from Play Store. Here are the steps to assign a message tone to individual contacts: Step 1: Launch the Android Messages app and open the chat whose text tone you want to change. Step 2: Tap on the three-dot icon at the top-right corner and select Details. Step 3: Tap on Notifications. Step 4: Tap on Advanced. Under Advanced, tap on Sound. Choose the notification tone that you want to use for this particular contact. Repeat steps for other contacts and assign a different tone for each contact. Pro Tip: Find out how the Android Messages app competes against the third-party Pulse SMS app on Android.
How to Set Custom Message Tone on Samsung Galaxy Phones
Samsung offers the messaging tone setting in a better way as compared to others. Here’s how to assign a different message tone for contacts on Samsung Galaxy phones: Step 1: Launch the Samsung Messages app. Open the conversation with the contact whose tone you want to change. Step 2: Tap on the three-dot icon and select Notification Sound. Select the tone that you wish to use. Pro Tip: You can assign a wallpaper, pin conversation, and do other interesting things in Samsung Messages. Check out 6 Samsung text messaging settings to use it like a pro. In case you don’t like the Samsung Messages, find out how Samsung Messages compares against Android Messages and how to transfer messages to Android Messages app.
How to Set Custom Message Tone on OnePlus Phones
Follow these steps to set a custom message tone on OnePlus. Step 1: Launch the OnePlus SMS app on your phone. Open the chat of the person for which you want to set a different tone. If there is no previous chat history, compose a message. Step 2: Tap the three-dot icon at the top. Choose People & options. Step 3: Tap on Notifications. Step 4: You will be taken to the Notification category screen. Tap on Sound and assign a tone for the selected contact. If you don’t see Sound directly, tap on Advanced > Sound.
Bonus Tip 1: How to Customize Other Message Settings for Contacts
Besides setting a separate notification tone for contacts, you can use the above settings to mute a contact or enable/disable vibration for messages. You can even customize notification badges for individual contacts and choose whether the SMS content should display on the lock screen or not. Do check out our guide that explains how to hide sensitive content on the lock screen on Android.
Bonus Tip 2: How to Change Message Tone for All Contacts on Android
In case you want to assign a different text tone for all the contacts, you need to change the message tone on your phone. Here are the steps: Step 1: Open Settings on your phone and go to Apps or Installed apps. Step 2: Look for your messaging app. Tap on it. Step 3: Tap on Notifications. Now depending on your handset, things will be slightly different here. If you own a dual SIM phone, you will see SIM 1 and SIM 2. Tap on the SIM for which you want to set a tone. On other phones, you will either see Advanced or Incoming Messages. Tap on it. Pro Tip: Inside App settings, wherever you see a standing bar before the toggle, it indicates that you can access more settings within the option. So tap on it to reveal extra settings. Tap on Sound. If you see Advanced, tap on it, followed by Sound. Choose a tone for your incoming messages under Sound.
Create Custom Tones
Android’s beauty is that you can easily create your own custom tones and ringtones on the phone itself. You can even extract audio from videos and use MP3 cutters to make your custom tone. Next up: Is text messaging sound not working on your Android phone? Find out how to fix message notification tone not working from the next link. The above article may contain affiliate links which help support Guiding Tech. However, it does not affect our editorial integrity. The content remains unbiased and authentic.