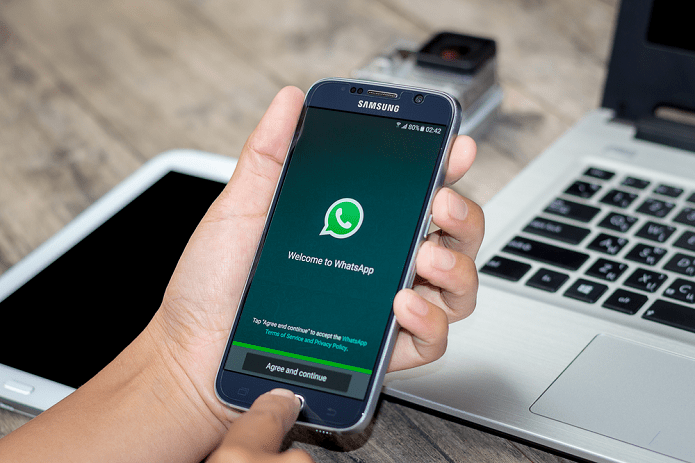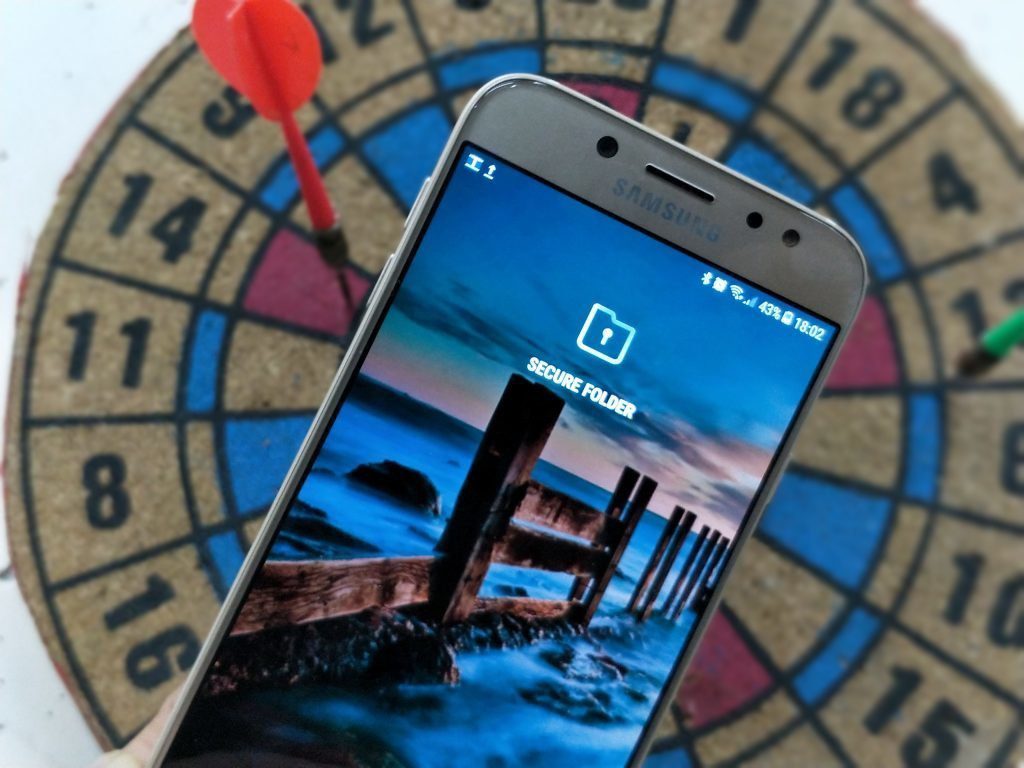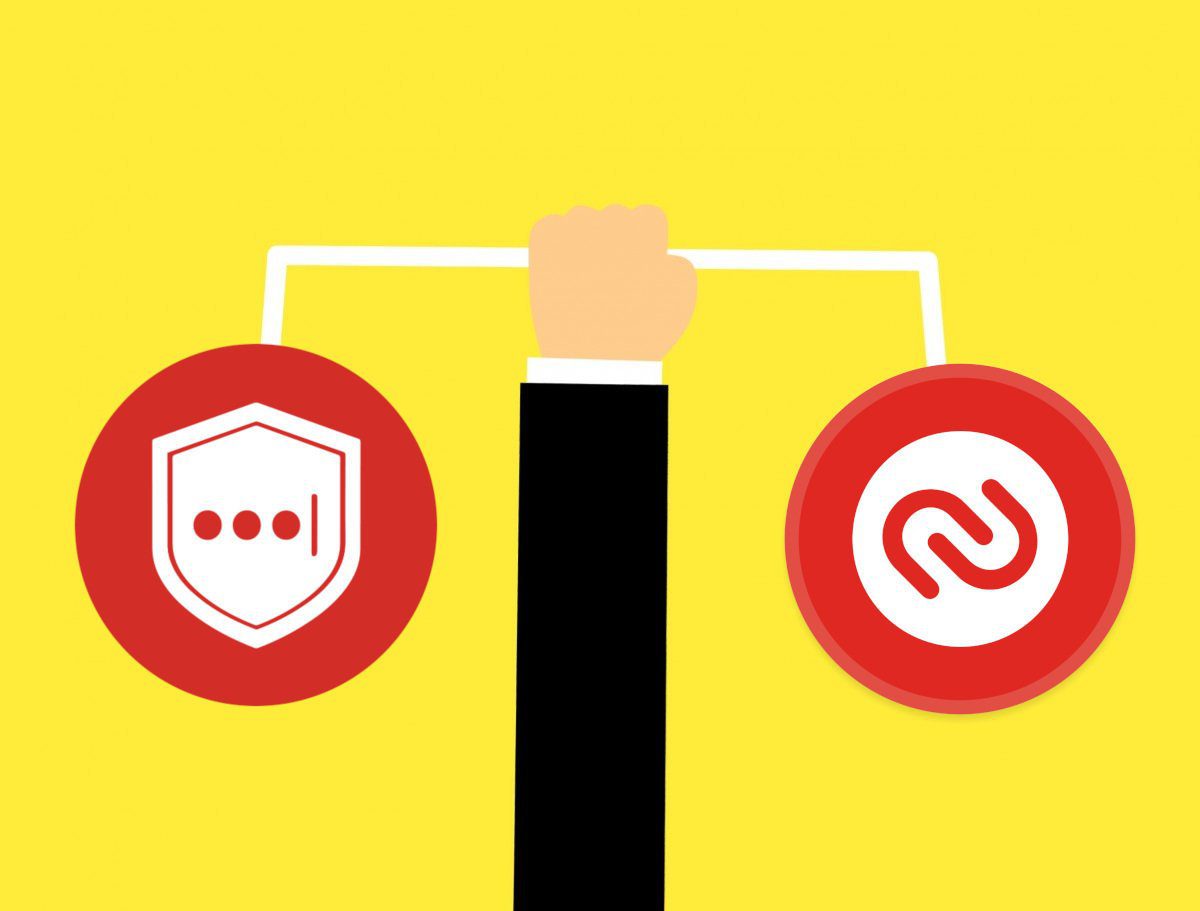Bitmessage is a free application available for both Windows and Mac OS X. No server is set up for sending and receiving message. Users create unique addresses that they then share with one another. It’s these addresses that are used to send and receive encrypted text. You can even route the traffic through a proxy if you so choose. There’s also a broadcast option, which is intended to send a message to more than one user – more specifically, to users who have subscribed to your address. Read more about these features in detail below.
Create a Unique Address to Send Messages
Step 1: Download Bitmessage here for either Windows or Mac OS X. The program is contained in one file called Bitmessage, but temporary files are stored elsewhere in the user’s AppData folder. We’ll see how to change this further on, if desired. Step 2: Upon launch, open the Your Identities tab and press New to create a unique address you will be known by to other users. A prompt will show, asking how the address should be created. Choose the first option to use a random number. Enter a name for the address and choose Use the most available stream. Step 3: Now you can copy the address and share it with those you wish to chat with.
Send and Receive Text With Other Addresses
Before sending any data, we must add the port Bitmessage uses to the router. This allows the traffic to be forwarded to the correct client computer. Open your router’s interface and enter the default TCP port 8444, like this: There are two ways to send text to an address. The first is more personal, and applies to one address at a time. The second method broadcasts a message to everyone who’s listening to your address.
Send to Specific People
Step 1: Create addresses to continually use with ease by placing them in your address book. Find the Address Book tab and choose the button labeled Add new entry. Fill out the details of the other user and press OK to save it. Step 2: Right-click any entry in the address book and choose Send message to this address. Step 3: Ensure the first option is selected so this message is sent only to the one recipient. Then select the address you’d like to send from (which you created in Step 2 above) and then fill out the message details. New messages will show a prompt in the notification area of the taskbar. You can read and reply directly from the Inbox tab.
Broadcast Messages to Subscribers
The second method of sending text is to broadcast it to people who subscribe to your address. Step 1: Someone needs to first subscribe to your address, which they can do from their address book. Right-click an address and choose Subscribe to this address. Step 2: Now the owner of the address must create a new message from the Send tab. Instead of sending to one user, they must choose the second option to broadcast the message. Select the address that has the subscribers, enter the message details, then send it to reach all the contacts.
Security Settings
The Blacklist tab is available if you want to block all incoming connections except those explicitly listed. Open the Settings menu item if you wish to run all the traffic through Tor or a proxy server. Find this option in the Network Settings tab. Also in Settings, under the User Interface tab, set Bitmessage to Run in Portable Mode so the data files are stored in one location. This ensures files aren’t stored all over the computer, which may be used to trace back messages. It’s all stored in one folder, which you can easily migrate to an external drive or remove altogether in one swipe.
Conclusion
Although rich text isn’t supported in Bitmessage (and therefore it’s usability for every text transmission is unlikely), the fact that the data is sent from one peer to another, without a centralized server – and the data is encrypted – helps me place it high on my charts for a free and secure application. The above article may contain affiliate links which help support Guiding Tech. However, it does not affect our editorial integrity. The content remains unbiased and authentic.